Introduction to Mapping/it: Difference between revisions
No edit summary |
m (Taustin moved page introduction to Mapping/it to Introduction to Mapping/it over redirect) |
||
| (106 intermediate revisions by 2 users not shown) | |||
| Line 1: | Line 1: | ||
{{Languages|Introduction to Mapping}} | {{Languages|Introduction to Mapping}} | ||
[[Category:MapTool]][[Category:Tutorial]]{{Beginner}}__TOC__ | [[Category:MapTool]][[Category:Tutorial]]{{Beginner}}__TOC__ | ||
===Prima le prime cose: Cos'è MapTool?=== | ===Prima le prime cose: Cos'è MapTool?=== | ||
| Line 11: | Line 10: | ||
Questo è ciò che MapTool fa, e le sue features hanno puntato a offrirvi una sequela di opzioni, dalla più semplice alla più complessa, per raggiungere questo obbiettivo. | Questo è ciò che MapTool fa, e le sue features hanno puntato a offrirvi una sequela di opzioni, dalla più semplice alla più complessa, per raggiungere questo obbiettivo. | ||
In tutti i discorsi di | In tutti i discorsi di macro e proprietà e tabelle e scripting che seguiranno in questa e in altre guide, non perdete mai di vista la ragione per la quale state investendo tempo in MapTool: E' un modo per giocare con gli amici (ndr: O conoscerne nuovi!). | ||
===Riguardo a questa guida=== | ===Riguardo a questa guida=== | ||
Lo scopo di questa guida non è quello di indirizzarvi verso le rivoltanti viscere del sistema di scripting delle macro di MapTool, luci, proprietà o altra roba complicata. Anzi, questa guida vuole iniziarvi all'uso di MapTool come programma per ''mapping'' per giochi di ruolo. Altre guide indirizzano ad argomenti come [[Introduction_to_Game_Hosting|Ospitare una partita online]], [[Introduction_to_Tokens|lavorare con i tokens]], [[Introduction to Lights and Sights| | Lo scopo di questa guida non è quello di indirizzarvi verso le rivoltanti viscere del sistema di scripting delle macro di MapTool, luci, proprietà o altra roba complicata. Anzi, questa guida vuole iniziarvi all'uso di MapTool come programma per ''mapping'' per giochi di ruolo. Altre guide indirizzano ad argomenti come [[Introduction_to_Game_Hosting/it|Ospitare una partita online]], [[Introduction_to_Tokens/it|lavorare con i tokens]], [[Introduction to Lights and Sights/it|predisporre visione e luci]], e [[Introduction_to_Macro_Writing/it|scrivere macro]]. | ||
Le istruzioni seguenti dovrebbero renderti in grado di poter cominciare ad usare MapTool come un tool di battle mapping/general mapping. Si danno per scontate alcune cose: | Le istruzioni seguenti dovrebbero renderti in grado di poter cominciare ad usare MapTool come un tool di battle mapping/general mapping. Si danno per scontate alcune cose: | ||
| Line 24: | Line 23: | ||
Quindi proseguiamo. Per iniziare: | Quindi proseguiamo. Per iniziare: | ||
# Scaricate MapTool da http://rptools.net. L'ultima "build" di MapTool è sempre posta in cima a [http://www.rptools.net/index.php?page=downloads#MapTool questa lista]. Attualmente, l'ultima build è la 1.3. | # Scaricate MapTool da http://rptools.net. L'ultima "build" di MapTool è sempre posta in cima a [http://www.rptools.net/index.php?page=downloads#MapTool questa lista]. Attualmente, l'ultima build è la 1.3.b88 (b88 tuttavia non funziona bene, andrebbe usata la b87). '''NOTA''': Puoi anche avviare [http://www.rptools.net/index.php?page=launch Java WebStart] Per avviare MapTool senza scaricare e decomprimere il file. | ||
# Se scarichi e decomprimi il file zip di MapTool, decomprimilo da qualche parte sul tuo computer, poi assicurati che funzioni. Il file .bat incluso imposta dei parametri quando avvii il programma, come la memoria allocata ecc... Il programma si avvia | # Se scarichi e decomprimi il file zip di MapTool, decomprimilo da qualche parte sul tuo computer, poi assicurati che funzioni. Il file .bat incluso imposta dei parametri quando avvii il programma, come la memoria allocata ecc... Il programma si avvia cliccando sul file .jar, ma così facendo otterrete un warnings. Se usi windows, puoi usare il windows launcher, che ti consente di alterare le impostazioni in modo molto semplice. | ||
Ora, cominciamo a scoprire le funzioni. | Ora, cominciamo a scoprire le funzioni. | ||
| Line 31: | Line 30: | ||
==Inserire immagini nella tua Resource Library== | ==Inserire immagini nella tua Resource Library== | ||
La '''Resource Library''' di MapTool è una collezione di "puntatori" o "links" a cartelle sul tuo computer, contenenti le immagini che tu vorrai usare in MapTool. MapTool ha integrato | La '''Resource Library''' di MapTool è una collezione di "puntatori" o "links" a cartelle sul tuo computer, contenenti le immagini che tu vorrai usare in MapTool. MapTool ha integrato una selezione base di immagini, ma puoi aggiungere quante e quali immagini desideri - tu hai il controllo pieno delle immagini inseribili in MapTool. | ||
<br style="clear:both;"/> | <br style="clear:both;"/> | ||
[[Image:Mt-f-addtoreslib.jpg|thumb| | [[Image:Mt-f-addtoreslib.jpg|thumb|Il menù file mostra '''Add to Resource Library''']] | ||
[[Image: | [[Image:Add-asset-dialog.jpg|thumb|La finestra di dialogo '''Aggiungi alla Resource Library''' dialog]] | ||
1. Ottieni immagini (mappe, per esempio) da qualche parte: possono essere scaricate dal web, o create da te. Inseriscile in una directory qualsiasi - questa directory è importante per il passo 3. | 1. Ottieni immagini (mappe, per esempio) da qualche parte: possono essere scaricate dal web, o create da te. Inseriscile in una directory qualsiasi - questa directory è importante per il passo 3. | ||
| Line 42: | Line 41: | ||
2. Apri MapTool. | 2. Apri MapTool. | ||
3. Seleziona '''File -> | 3. Seleziona '''File -> Aggiungi alla Resource Library'''. Questo aprirà una finestra di dialogo (clicca sulla miniatura per vedere le immagini a grandezza naturale, nota che le miniature sono di una vecchia versione di MapTool; il menù corrente potrebbe essere un po' differente ma le opzioni generali rimangono invariate). | ||
4. | 4. Questa finestra mostra tre schede, quella di default è '''Local Directory'''. Per agginugere immagini dalla directory locale, cliccate sul pulsante affianco al campo path e selezionate la directory contenente le immagini che desiderate aggiungere. Nella seconda scheda potete indicare un URL da cui scaricare le risorse e nella terza scheda vi è permesso installare alcuni pacchetti di immagini che sono stati resi disponibili da alcuni artisti proprio per MapTool. | ||
'''NOTA''': Il nome della | 5. Nel momento che avete fatto la vostra scelta, cliccate su Install>> in modo che MapTool aggiunga le immagini alla vostra resource library. | ||
'''NOTA''': Il nome della cartella nella Resource Library di MapTool sarà lo stesso della directory che hai richiamato nel passo 3. | |||
<br style="clear:both;"/> | <br style="clear:both;"/> | ||
[[Image:Mtreslib.jpg|thumb| | [[Image:Mtreslib.jpg|thumb|Le cartelle nella Resource Library di MapTool. Questi sono puntatori alle directory sul vostro hard drive.]] | ||
5. Se selezioni | 5. Se selezioni una cartella nella tua Resource Library, vedrai la miniatura delle immagini all'interno di quella cartella. NOTA: Se la tua cartella ha sottocartelle, clicca il '''+''' per espandere la struttura ad albero della cartella. | ||
'''NOTA''': Siccome le cartelle che appaioni nella Resource Library sono solo puntatori a | '''NOTA''': Siccome le cartelle che appaioni nella Resource Library sono solo puntatori a directory sul tuo hard drive, non devi pensare che MapTool stia duplicando ogni file -- La Resource Library è solo un modo per MapTool di sapere da dove prendere le immagini richieste. | ||
<br style="clear:both;"/> | <br style="clear:both;"/> | ||
== | ==Creazione di una Map== | ||
[[Image:Map-newmap.jpg|thumb| | [[Image:Map-newmap.jpg|thumb|La voce di menù '''New Map''']] | ||
[[Image:Map-new-dialog.jpg|thumb| | [[Image:Map-new-dialog.jpg|thumb|La finestra di dialogo '''Map Properties''']] | ||
1. | 1. Seleziona '''Map -> New Map'''. Si aprirà la finestra di dialogo ''Map Properties''. | ||
2. | 2. Nella parte sinistra della finestra di dialogo di ''Map Properties'' vedrete diverse opzioni e campi di testo. | ||
* '''Name''': | * '''Name''': questo è il titolo della map. Notate che selezionando una map image il titolo acquisirà il nome di questa. Scegliere il titolo alla fine risulta l'idea migliore, così da poter chiamare la map come si preferisce invece di un generico "mappa001.jpg" o come era originariamente chiamata l'immagine. | ||
* '''Cell Type''': | * '''Cell Type''': map esagonale, squadrata oppure completamente priva di griglia. | ||
* '''Distance Per Cell''': | * '''Distance Per Cell''': questo è il valore arbitrario di una cella(''Es.'', Nella la 4a edizione di Dungeons & Dragons è tutto calcolato in quadrati, quindi si può impostare semplicemente questo valore ad 1) | ||
* '''Pixels per cell''': | * '''Pixels per cell''': questo è quello che copre una cella in pixel – il valore predefinito è 50. E' molto importante per la scalatura delle map images che scaricate. | ||
* '''Vision Distance''': MapTool | * '''Vision Distance''': MapTool comprende visione, nebbia-di-guerra ed altre funzioni, sicché questo valore indica la distanza predefinita fin dove un personaggio può vedere | ||
<br style="clear:both;"/> | <br style="clear:both;"/> | ||
[[Image:Background-dialog.jpg|thumb| | [[Image:Background-dialog.jpg|thumb|La finestra di dialogo '''Choose Background''']] | ||
3. | 3. Cliccate sul bottone '''Background'''. Verrà visualizzato un pop-up di dialogo contenente diverse opzioni. La texture di background e/o il colore scelto saranno ripetuti infinitamente in ogni direzione. | ||
* '''Swatch''': | * '''Swatch''': consente di utilizzare un colore uniforme come sfondo della map. | ||
**<font color="red">''' | **<font color="red">'''Attenzione:''' Nella recente versione 1.3.b53, se selezionate il campione in alto a sinistra (quello bianco), Maptool restituirà un errore. L'errore non causerà crash o altro, ma non imposterà nemmeno il bianco come sfondo. Una valida alternativa è ottenere il medesimo risultato tramite la scheda Hue o RGB.</font> | ||
* '''Hue/RGB''': | * '''Hue/RGB''': consente di specificare i colori invece di selezionare uno swatch. | ||
* '''Texture''' ( | * '''Texture''' (che io uso più di frequente): da accesso alla propria resource library, dove potete selezionare una texture che sarà utilizzata come background. | ||
<br style="clear:both;"/> | <br style="clear:both;"/> | ||
[[Image:Map-mapbutton.jpg|thumb| | [[Image:Map-mapbutton.jpg|thumb|Il bottone '''Map''' nella finestra di dialogo map properties]] | ||
4. | 4. Se avete un'immagine di map in mente (come una scaricata, o creata con Gimp, o qualcosa del genere) cliccate sul bottone '''Map'''. Verrà visualizzata una finestra di dialogo con la tua Resource Library. Selezionate l'immagine che avete intenzione di usare. Questa immagine sarà sovrapposta al layer del background che avete già selezionato. | ||
<br style="clear:both;"/> | <br style="clear:both;"/> | ||
[[Image:Map-create-done.jpg|thumb| | [[Image:Map-create-done.jpg|thumb|La finestra di dialogo '''Map Properties''' dopo aver selezionato una map dalla Resource Library. Notate la miniatura nell'anteprima.]] | ||
5. | 5. Nel momento in cui vi riterrete soddisfatti di background e map (potete osservarne un'anteprima a controprova, come nell'immagine di fianco) dategli un nome e cliccate su '''OK'''. La map verrà caricata nella finestra principale di MapTool. | ||
<br style="clear:both;"/> | <br style="clear:both;"/> | ||
=== | ===Creare molteplici Maps in una Campaign=== | ||
MapTool | MapTool consente di creare più mappe comprese in un unica campagna. Il procedimento è semplice: ripetere i passi elencati in [[Introduction_to_Mapping/it#Creazione_di_una_Map | Creazione di una Map]] per ogni map, selezionare una nuova immagine, la texture/colore di background ed il titolo per ognuna di esse. | ||
Ogni nuova map creata lo sarà automaticamente all'interno della campaign a cui lavorate in quel momento (creare una nuova map non salva automaticamente la campaign, assicurarsi di [[Introduction_to_Mapping/it#Salvare i tuoi lavori | salvare i tuoi lavori]] ogniqualvolta ne completate una). | |||
E' inoltre possibile aggiungere nuove maps ad una campaign precedentemente salvata - basta aprire il file di campaign (andando su ''File > Open Campaign''') e seguire i passi per creare una nuova map. | |||
==MapTool | ==Finestra Principale di MapTool== | ||
===MapTool | ===Layers di MapTool=== | ||
[[Image:Layer-window.png|thumb| | [[Image:Layer-window.png|thumb|La finestra dei '''Layer''', presente in tutte le maps di MapTool]] | ||
Quando una map è caricata potete vedere un piccolo box al suo interno chiamato ''Layer''. Le maps di MapTool possiedono quattro layers: | |||
* '''Background''': | * '''Background''': questo è il layer per le immagini, maps di sfondo e qualsiasi cosa non possa muoversi. | ||
* '''Hidden''': | * '''Hidden''': per le partite online, questo è un layer che solo il GM può vedere. | ||
* '''Object''': | * '''Object''': questo è il layer per gli oggetti simili ai tokens, cose che potrebbero muoversi o essere spostate dai giocatori (lampade, tavoli, ecc.). | ||
* '''Token''': | * '''Token''': questo è il layer dove vanno i tokens (i tokens sono piccole immagini che rappresentano i personaggi giocanti e non). Siate sicuri di aver selezionato il layer token quando aggiungete personaggi e nemici sulla map. | ||
Pensate ai layers di MapTool come quattro differenti fogli di acetato oppure carta da lucido uno sopra l'altro. Il più basso - il '''Background''' - è dove disegnate le parti base della map: muri, scale, alberi, ecc. Sul foglio superiore, quello chiamato '''Objects''' disegnate le ''cose'' che i personaggi possono usare, scompigliare o rompere: porte, casse, tavoli, sedie e così via. In quello ancora seguente - il layer '''Hidden''' - potete mettere le cose che solo il GM può vedere (che ad esempio possono essere oggetti ''o'' personaggi nascosti!). Infine, nel layer in cima - il layer '''Token''', mettete le miniature - mostri, personaggi e PNG del mondo di gioco. | |||
I tokens possono essere posati su uno qualsiasi dei 4 layers in MapTool. Per farlo basta premere il tasto destro del mouse sopra l'immagine del token e selezionare '''Change To >'''. Nel menù selezionate il layer dove volete che sia spostato il token e questo lì vi si posizionerà. | |||
=== | ===Selezionare Maps=== | ||
[[Image:Blueglobe.jpg|thumb| | [[Image:Blueglobe.jpg|thumb|Il pulsante del Globo, dove potete selezionare tra le vostre maps]] | ||
[[Image:Maplist.jpg|thumb| | [[Image:Maplist.jpg|thumb|Una lista di maps, che appare dopo aver fatto clic sul pulsante Globe.]] | ||
Se create una sola map nella vostra campaign, questa verrà caricata e sarà l'unica map che vedrete. | |||
Se voi [[Introduction_to_Mapping/it#Creare_molteplici_Maps_ in_una_Campaign|create più maps]] o avete una campaign che ne possiede potete scegliere fra di loro cliccando sull'icona del globo in alto a destra della finestra di MapTool - questa presenta un elenco di possibili maps. Notate che se c'è una sola map, cliccando sul globo blu sarà mostrato il nome della map. | |||
<br style="clear:both;"/> | <br style="clear:both;"/> | ||
=== | ===Scalare e Spostare=== | ||
Per scalare la map potete usare la rotellina del mouse oppure il segno di uguaglianza per ingrandire ed il trattino per rimpicciolire. | |||
Premere il segno di addizione renderà la scalatura 1:1 . | |||
Per muovere la map premete cliccate il tasto destro su di essa e spostate il mouse. Questo trascinera la map in qualsiasi direzione. | |||
==Token | ==Basi dei Token== | ||
[[Token:token|MapTool Tokens]] ( | [[Token/it:token|I MapTool Tokens]] (o semplicemente "Tokens")sono semplici immagini che agiscono come rappresentazione visuale di molte cose in una map di MapTool. L'uso più comune che hanno è la rappresentazione dei personaggi giocanti e non giocanti; in altre parole, i tokens prendono il posto delle miniature sulla map virtuale. | ||
Tokens, | I Tokens, come tutto il resto, partiranno come file immagine memorizzati all'interno della tua [[Macros:Glossary/it#R|Resource Library]]. MapTool viene fornito con alcuni tokens inclusi (e abbiamo un bel programma separato chiamato [http://www.rptools.net/index.php?page=tokentool TokenTool] che ne consente la creazione), oppure potete supplire a propria scelta prendendone dovunque ne troviate. | ||
Questa sezione della guida di Introduzione al Mapping si occupa solo di alcune delle più basilari, comuni cose si potrebbe voler fare con MapTool Tokens. Ci sono ''molte'' caratteristiche, trucchi e fantastiche funzioni disponibili lavorando con i tokens - talmente tante da meritarsi una guida tutta per loro. | |||
===Placing Tokens on the Map=== | ===Placing Tokens on the Map=== | ||
[[Image:Default-library.jpg|thumb| | [[Image:Default-library.jpg|thumb|La cartella ''Default'' nella Resource Library]] | ||
1. | 1. Per vedere i tokens predefiniti menzionati prima, andate nella cartella Default nella vostra ''Resource Library'' e cliccate sul'''+''' per espanderla. | ||
<br style="clear:both;"/> | <br style="clear:both;"/> | ||
[[Image:Default-tokens.jpg|thumb| | [[Image:Default-tokens.jpg|thumb|La sottocartella ''Tokens'']] | ||
2. | 2. Selezionate la cartella Tokens. | ||
<br style="clear:both;"/> | <br style="clear:both;"/> | ||
[[Image:Token-drag-to-map.jpg|thumb| | [[Image:Token-drag-to-map.jpg|thumb|Trascinare un token sulla map]] | ||
[[Image:Token-on-map.jpg|thumb| | [[Image:Token-on-map.jpg|thumb|Il token appare!]] | ||
3. | 3. Nella finestra sottostante (dove appaiono le miniature), usate il mouse per trascinare un token sulla map. Il cursore si trasformerà in una mano, vi basterà trattenere il token e rilasciarlo su un punto qualsiasi della map. | ||
Quando rilascerete il pulsante del mouse, il token apparirà sulla map come mostrato nella miniatura. | |||
<br style="clear:both;"/> | <br style="clear:both;"/> | ||
=== | ===Muovere i Tokens=== | ||
Una volta che un token è sulla mappa è possibile spostarlo usando il mouse oppure muoverlo selezionando il token (cliccandoci sopra) e usando le frecce direzionali per muoverlo e premendo '''D''' per completare il movimento. | |||
Se cercate di creare un sentiero complesso potete premere la barra spaziatrice per creare un waypoint ad ogni tappa. | |||
=== | ===Cambiare Token's Name, GM Name e Label=== | ||
[[Image:Token-default-name.jpg|thumb| | [[Image:Token-default-name.jpg|thumb|Un token, mostra il nome predefinito assegnato quando è stato trascinato la prima volta sulla map.]] | ||
[[Image:Edit-token.jpg|thumb| | [[Image:Edit-token.jpg|thumb|La finestra di dialogo '''Edit Token''']] | ||
I tokens possiedono tre tipi di "nome" che potete assegnargli. Nel momento in cui un token viene trascinato la prima volta sulla map gli viene assegnato un nome predefinito (tipicamente lo stesso del ''filename'' privo di estensione che il token ha sul tuo computer). Per esempio, il token mostrato nell'immagine di fianco è stato trascinato dalla selezione predefinita di token di Maptool ed il suo nome ereditato è "Hero". | |||
I tre nomi che un token può avere sono: | |||
*'''Token Name''': | *'''Token Name''': Il nome del token che appare a tutti gli utenti. Questo non è opzionale. | ||
**<font color="red">''' | **<font color="red">'''NOTA''': Assicuratevi che ogni token abbia un nome unico! Altrimenti le macros di Maptool potrebbero assumere un comportamento imprevedibile.</font> | ||
*'''GM Name''': | *'''GM Name''': Questo nome appare solamente alle persone connesse a MapTool con il ruolo di "GM". | ||
*'''Label''': | *'''Label''': Questo testo appare al di sotto del Token Name, ed è visibile a tutti. | ||
Per cambiare il name, GM name e/o label dei token: | |||
1. | 1. Doppio-clic sulla immagine del token sulla map. Questo aprirà la finestra di dialogo '''Edit Token''', come illustrato di seguito. | ||
<br style="clear:both;"/> | <br style="clear:both;"/> | ||
[[Image:Edit-token-changednames.jpg|thumb| | [[Image:Edit-token-changednames.jpg|thumb|Editare il nome, GM name e label del token]] | ||
[[Image:New-token-names.jpg|thumb| | [[Image:New-token-names.jpg|thumb|Il token mostra il nuovo name e label]] | ||
2. | 2. Nel campo '''Name''' inserire il nome che preferite. In questo esempio ho inserito "Bork the Brave". | ||
3. | 3. Nel campo '''GM Name''' inserite un nome. Per questo esempio ho inserito "Cork the Cowardly". | ||
4. | 4. Nel campo '''Label''' inserite un'etichetta. Per questo esempio ho inserito "Human Warrior". | ||
5. | 5. Cliccate su '''OK''' per salvare i cambiamenti. | ||
Una volta che avrete confermato vedrete il token cambiato: | |||
Potete effettuare questo processo di cambio nome per ogni token depositato sulla map. | |||
<br style="clear:both;" /> | <br style="clear:both;" /> | ||
=== | ===Cambiare immagine ad un Token=== | ||
Saltuariamente, quando create un nuovo token, potreste voler cambiare l'immagine sulla sua facciata. Poniamo che, per esempio, troviate un ganzo disegno giusto a punto adatto per il vostro signore supremo del male, ma che abbiate già un token a lui associato - non volete cancellare tutto il token solo per cambiarne l'immagine vero? E' un suicidio. Piuttosto, cambiate semplicemente l'immagine del token tramite i seguenti passi: | |||
[[Image:Edit-token.jpg|thumb| | [[Image:Edit-token.jpg|thumb|La finestra di dialogo '''Edit Token''']] | ||
1. | 1. Assicuratevi di avere la nuova immagine nel formato PNG o JPG già disponibile nella vostra Resource Library. Se gettate un occhio sopra, alla sezione [[Introduction_to_Mapping/it#Inserire_immagini_nella_tua_Resource_Library|Inserire immagini nella tua Resource Library]], questa parla di come aggiungere un immagine di map alla propria Resource Library: bene, le immagini dei token (o in effetti ''qualsiasi'' immagine) possono essere aggiunte esattamente nello stesso modo. | ||
2. | 2. Doppio-cliccate sopra il token per aprire la finestra di dialogo '''Edit Token'''. | ||
<br style="clear:both;"/> | <br style="clear:both;"/> | ||
[[Image:Edit-token-changeimage.jpg|thumb| | [[Image:Edit-token-changeimage.jpg|thumb|Il bottone per cambiare l'immagine del token]] | ||
3. In | 3. In alto a sinistra di questa finestra di dialogo cliccate sul piccolo segno di addizione in verde. | ||
<br style="clear:both;"/> | <br style="clear:both;"/> | ||
[[Image:New-image-picked.jpg|thumb| | [[Image:New-image-picked.jpg|thumb|Una nuova immagine è selezionata dalla resource library]] | ||
4. | 4. Nella finestra di dialogo '''Choose Image''', selezionate la cartella della Resource Library dove risiede la nuova immagine del token (un bordo rosso e bianco indica l'immagine che avete selezionato) e cliccate su '''OK'''. | ||
<br style="clear:both;"/> | <br style="clear:both;"/> | ||
[[Image:Token-image-changed.jpg|thumb| | [[Image:Token-image-changed.jpg|thumb|L'immagine del token è cambiata]] | ||
5. | 5. Quando avrete premuto '''OK''', tornerete nella finestra di dialogo Edit Token e vedrete l'immagine cambiata in quella che avete selezionato. | ||
<br style="clear:both;" /> | <br style="clear:both;" /> | ||
=== | ===Cambiare la grandezza dei Tokens=== | ||
[[Image:Token-rightclick.jpg|thumb| | [[Image:Token-rightclick.jpg|thumb|Variare la grandezza di un token usando il menù sul tasto destro]] | ||
Tokens | I Tokens assumono automaticamente la dimensione di un quadrato della griglia (notare che una griglia predefinita misura 50x50 pixel). Se premete il pulsante destro su uno di essi un menù esibirà un vasto numero di opzioni - una di queste è '''Size'''. E' quindi possibile configurare il suo valore e generare creature grandi, enormi o gigantesche e via dicendo. L'immagine di fianco mostra il menù che appare alla pressione del tasto destro su un token. | ||
NOTA: questi valori di taglia (large, huge, gargantuan, ecc.) vengono applicati solo alle maps che hanno una griglia (ricordate, quando create una map avete l'opzione di crearla senza griglia). Se usate una mappa senza griglia i valori di size sono molto più finemente graduati. | |||
<br style="clear:both;"/> | <br style="clear:both;"/> | ||
==Salvare i tuoi lavori== | |||
Il formato di "salvataggio" predefinito di MapTool si chiama ''Campaign File''. Questo Campaign File (con estensione ''.cmpgn'') contiene le maps e i tokens che avete sistemato. Se siete interessati a questo genere di cose, il file della campagna è in realtà un file XML zippato. | |||
Per salvare il lavoro appena svolto scegliere '''File -> Save Campaign''', date un nome alla vostra e questo è quanto. | |||
Quando salvate una campagna Maptool salva la locazione dei tokens su tutte le maps così che possiate riprendere immediatamente da dove avevate lasciato! | |||
== | ==Esportare Map Images== | ||
MapTool | MapTool può esportare le tue map images su file immagine (Formato PNG). Per esportare un immagine su una locazione a tua scelta: | ||
1. | 1. Andare su '''File->Export''' e selezionare '''Screenshot As'''. | ||
2. | 2. Alla comparsa della finestra di dialogo selezionare "View" (la vista GM, dove potete vedere tutto, oppure la vista Player, dove le uniche cose visibili sono quello che i ''players'' possono vedere...I lo dicevo che Maptool ha diverse capacità di visualizzazione molto cool!) | ||
3. | 3. Selezionare la destinazione del tuo file utilizzando il pulsante Browse (o, alternativamenete, spediscilo ad un server FTP) | ||
4. | 4. Clicca su '''Export'''. | ||
== | ==Prossimi Passi== | ||
Ora ciò che avete fra le mani è una map base con alcuni tokens al di sopra, il prossimo passo è connettervi con i vostri amici su internet (o faccia a faccia) e usare tutto questo per una sessione di gioco! Questo argomento viene trattato in This topic is covered in the [[Introduction to Game Hosting/it|Introduzione al Game Hosting]]. | |||
{{Languages|Introduction to Mapping}} | {{Languages|Introduction to Mapping}} | ||
Latest revision as of 20:49, 15 March 2023
BEGINNER
THIS IS A BEGINNER ARTICLE
Prima le prime cose: Cos'è MapTool?
Bene o male avete gia un'idea di cosa sia MapTool e di cosa faccia, voglio solo spendere poche parole riguardo all'obbiettivo primario di MapTool:
MapTool è un programma che vi aiuta a condividere un "tavolo virtuale" con i vostri amici, così da poterci giocare sopra.
Questo è ciò che MapTool fa, e le sue features hanno puntato a offrirvi una sequela di opzioni, dalla più semplice alla più complessa, per raggiungere questo obbiettivo.
In tutti i discorsi di macro e proprietà e tabelle e scripting che seguiranno in questa e in altre guide, non perdete mai di vista la ragione per la quale state investendo tempo in MapTool: E' un modo per giocare con gli amici (ndr: O conoscerne nuovi!).
Riguardo a questa guida
Lo scopo di questa guida non è quello di indirizzarvi verso le rivoltanti viscere del sistema di scripting delle macro di MapTool, luci, proprietà o altra roba complicata. Anzi, questa guida vuole iniziarvi all'uso di MapTool come programma per mapping per giochi di ruolo. Altre guide indirizzano ad argomenti come Ospitare una partita online, lavorare con i tokens, predisporre visione e luci, e scrivere macro.
Le istruzioni seguenti dovrebbero renderti in grado di poter cominciare ad usare MapTool come un tool di battle mapping/general mapping. Si danno per scontate alcune cose:
- Tu sai come creare o ottenere immagini di mappe. Esistono terabytes (exabytes! yottabytes!) di immagini di mappe nel web. Controlla RPTools Gallery oppure RPGMapShare per tonnellate di materiale riguardo a mappe.
- Puoi avviare MapTool sul tuo computer. MapTool necessita Java 1.5 installato sulla tua macchina; Sta a te trovare ed ottenere questa roba.
Quindi proseguiamo. Per iniziare:
- Scaricate MapTool da http://rptools.net. L'ultima "build" di MapTool è sempre posta in cima a questa lista. Attualmente, l'ultima build è la 1.3.b88 (b88 tuttavia non funziona bene, andrebbe usata la b87). NOTA: Puoi anche avviare Java WebStart Per avviare MapTool senza scaricare e decomprimere il file.
- Se scarichi e decomprimi il file zip di MapTool, decomprimilo da qualche parte sul tuo computer, poi assicurati che funzioni. Il file .bat incluso imposta dei parametri quando avvii il programma, come la memoria allocata ecc... Il programma si avvia cliccando sul file .jar, ma così facendo otterrete un warnings. Se usi windows, puoi usare il windows launcher, che ti consente di alterare le impostazioni in modo molto semplice.
Ora, cominciamo a scoprire le funzioni.
Inserire immagini nella tua Resource Library
La Resource Library di MapTool è una collezione di "puntatori" o "links" a cartelle sul tuo computer, contenenti le immagini che tu vorrai usare in MapTool. MapTool ha integrato una selezione base di immagini, ma puoi aggiungere quante e quali immagini desideri - tu hai il controllo pieno delle immagini inseribili in MapTool.

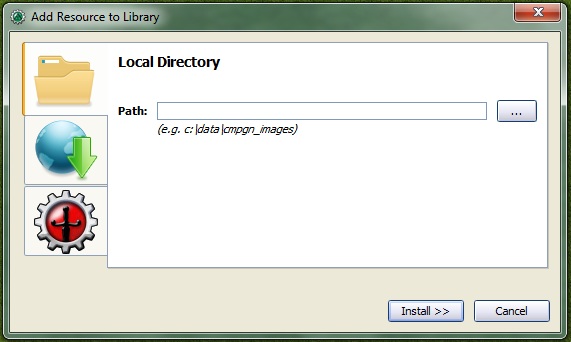
1. Ottieni immagini (mappe, per esempio) da qualche parte: possono essere scaricate dal web, o create da te. Inseriscile in una directory qualsiasi - questa directory è importante per il passo 3.
2. Apri MapTool.
3. Seleziona File -> Aggiungi alla Resource Library. Questo aprirà una finestra di dialogo (clicca sulla miniatura per vedere le immagini a grandezza naturale, nota che le miniature sono di una vecchia versione di MapTool; il menù corrente potrebbe essere un po' differente ma le opzioni generali rimangono invariate).
4. Questa finestra mostra tre schede, quella di default è Local Directory. Per agginugere immagini dalla directory locale, cliccate sul pulsante affianco al campo path e selezionate la directory contenente le immagini che desiderate aggiungere. Nella seconda scheda potete indicare un URL da cui scaricare le risorse e nella terza scheda vi è permesso installare alcuni pacchetti di immagini che sono stati resi disponibili da alcuni artisti proprio per MapTool.
5. Nel momento che avete fatto la vostra scelta, cliccate su Install>> in modo che MapTool aggiunga le immagini alla vostra resource library.
NOTA: Il nome della cartella nella Resource Library di MapTool sarà lo stesso della directory che hai richiamato nel passo 3.

5. Se selezioni una cartella nella tua Resource Library, vedrai la miniatura delle immagini all'interno di quella cartella. NOTA: Se la tua cartella ha sottocartelle, clicca il + per espandere la struttura ad albero della cartella.
NOTA: Siccome le cartelle che appaioni nella Resource Library sono solo puntatori a directory sul tuo hard drive, non devi pensare che MapTool stia duplicando ogni file -- La Resource Library è solo un modo per MapTool di sapere da dove prendere le immagini richieste.
Creazione di una Map


1. Seleziona Map -> New Map. Si aprirà la finestra di dialogo Map Properties.
2. Nella parte sinistra della finestra di dialogo di Map Properties vedrete diverse opzioni e campi di testo.
- Name: questo è il titolo della map. Notate che selezionando una map image il titolo acquisirà il nome di questa. Scegliere il titolo alla fine risulta l'idea migliore, così da poter chiamare la map come si preferisce invece di un generico "mappa001.jpg" o come era originariamente chiamata l'immagine.
- Cell Type: map esagonale, squadrata oppure completamente priva di griglia.
- Distance Per Cell: questo è il valore arbitrario di una cella(Es., Nella la 4a edizione di Dungeons & Dragons è tutto calcolato in quadrati, quindi si può impostare semplicemente questo valore ad 1)
- Pixels per cell: questo è quello che copre una cella in pixel – il valore predefinito è 50. E' molto importante per la scalatura delle map images che scaricate.
- Vision Distance: MapTool comprende visione, nebbia-di-guerra ed altre funzioni, sicché questo valore indica la distanza predefinita fin dove un personaggio può vedere

3. Cliccate sul bottone Background. Verrà visualizzato un pop-up di dialogo contenente diverse opzioni. La texture di background e/o il colore scelto saranno ripetuti infinitamente in ogni direzione.
- Swatch: consente di utilizzare un colore uniforme come sfondo della map.
- Attenzione: Nella recente versione 1.3.b53, se selezionate il campione in alto a sinistra (quello bianco), Maptool restituirà un errore. L'errore non causerà crash o altro, ma non imposterà nemmeno il bianco come sfondo. Una valida alternativa è ottenere il medesimo risultato tramite la scheda Hue o RGB.
- Hue/RGB: consente di specificare i colori invece di selezionare uno swatch.
- Texture (che io uso più di frequente): da accesso alla propria resource library, dove potete selezionare una texture che sarà utilizzata come background.

4. Se avete un'immagine di map in mente (come una scaricata, o creata con Gimp, o qualcosa del genere) cliccate sul bottone Map. Verrà visualizzata una finestra di dialogo con la tua Resource Library. Selezionate l'immagine che avete intenzione di usare. Questa immagine sarà sovrapposta al layer del background che avete già selezionato.

5. Nel momento in cui vi riterrete soddisfatti di background e map (potete osservarne un'anteprima a controprova, come nell'immagine di fianco) dategli un nome e cliccate su OK. La map verrà caricata nella finestra principale di MapTool.
Creare molteplici Maps in una Campaign
MapTool consente di creare più mappe comprese in un unica campagna. Il procedimento è semplice: ripetere i passi elencati in Creazione di una Map per ogni map, selezionare una nuova immagine, la texture/colore di background ed il titolo per ognuna di esse.
Ogni nuova map creata lo sarà automaticamente all'interno della campaign a cui lavorate in quel momento (creare una nuova map non salva automaticamente la campaign, assicurarsi di salvare i tuoi lavori ogniqualvolta ne completate una).
E' inoltre possibile aggiungere nuove maps ad una campaign precedentemente salvata - basta aprire il file di campaign (andando su File > Open Campaign') e seguire i passi per creare una nuova map.
Finestra Principale di MapTool
Layers di MapTool

Quando una map è caricata potete vedere un piccolo box al suo interno chiamato Layer. Le maps di MapTool possiedono quattro layers:
- Background: questo è il layer per le immagini, maps di sfondo e qualsiasi cosa non possa muoversi.
- Hidden: per le partite online, questo è un layer che solo il GM può vedere.
- Object: questo è il layer per gli oggetti simili ai tokens, cose che potrebbero muoversi o essere spostate dai giocatori (lampade, tavoli, ecc.).
- Token: questo è il layer dove vanno i tokens (i tokens sono piccole immagini che rappresentano i personaggi giocanti e non). Siate sicuri di aver selezionato il layer token quando aggiungete personaggi e nemici sulla map.
Pensate ai layers di MapTool come quattro differenti fogli di acetato oppure carta da lucido uno sopra l'altro. Il più basso - il Background - è dove disegnate le parti base della map: muri, scale, alberi, ecc. Sul foglio superiore, quello chiamato Objects disegnate le cose che i personaggi possono usare, scompigliare o rompere: porte, casse, tavoli, sedie e così via. In quello ancora seguente - il layer Hidden - potete mettere le cose che solo il GM può vedere (che ad esempio possono essere oggetti o personaggi nascosti!). Infine, nel layer in cima - il layer Token, mettete le miniature - mostri, personaggi e PNG del mondo di gioco.
I tokens possono essere posati su uno qualsiasi dei 4 layers in MapTool. Per farlo basta premere il tasto destro del mouse sopra l'immagine del token e selezionare Change To >. Nel menù selezionate il layer dove volete che sia spostato il token e questo lì vi si posizionerà.
Selezionare Maps


Se create una sola map nella vostra campaign, questa verrà caricata e sarà l'unica map che vedrete.
Se voi create più maps o avete una campaign che ne possiede potete scegliere fra di loro cliccando sull'icona del globo in alto a destra della finestra di MapTool - questa presenta un elenco di possibili maps. Notate che se c'è una sola map, cliccando sul globo blu sarà mostrato il nome della map.
Scalare e Spostare
Per scalare la map potete usare la rotellina del mouse oppure il segno di uguaglianza per ingrandire ed il trattino per rimpicciolire.
Premere il segno di addizione renderà la scalatura 1:1 .
Per muovere la map premete cliccate il tasto destro su di essa e spostate il mouse. Questo trascinera la map in qualsiasi direzione.
Basi dei Token
I MapTool Tokens (o semplicemente "Tokens")sono semplici immagini che agiscono come rappresentazione visuale di molte cose in una map di MapTool. L'uso più comune che hanno è la rappresentazione dei personaggi giocanti e non giocanti; in altre parole, i tokens prendono il posto delle miniature sulla map virtuale.
I Tokens, come tutto il resto, partiranno come file immagine memorizzati all'interno della tua Resource Library. MapTool viene fornito con alcuni tokens inclusi (e abbiamo un bel programma separato chiamato TokenTool che ne consente la creazione), oppure potete supplire a propria scelta prendendone dovunque ne troviate.
Questa sezione della guida di Introduzione al Mapping si occupa solo di alcune delle più basilari, comuni cose si potrebbe voler fare con MapTool Tokens. Ci sono molte caratteristiche, trucchi e fantastiche funzioni disponibili lavorando con i tokens - talmente tante da meritarsi una guida tutta per loro.
Placing Tokens on the Map

1. Per vedere i tokens predefiniti menzionati prima, andate nella cartella Default nella vostra Resource Library e cliccate sul+ per espanderla.

2. Selezionate la cartella Tokens.


3. Nella finestra sottostante (dove appaiono le miniature), usate il mouse per trascinare un token sulla map. Il cursore si trasformerà in una mano, vi basterà trattenere il token e rilasciarlo su un punto qualsiasi della map.
Quando rilascerete il pulsante del mouse, il token apparirà sulla map come mostrato nella miniatura.
Muovere i Tokens
Una volta che un token è sulla mappa è possibile spostarlo usando il mouse oppure muoverlo selezionando il token (cliccandoci sopra) e usando le frecce direzionali per muoverlo e premendo D per completare il movimento.
Se cercate di creare un sentiero complesso potete premere la barra spaziatrice per creare un waypoint ad ogni tappa.
Cambiare Token's Name, GM Name e Label


I tokens possiedono tre tipi di "nome" che potete assegnargli. Nel momento in cui un token viene trascinato la prima volta sulla map gli viene assegnato un nome predefinito (tipicamente lo stesso del filename privo di estensione che il token ha sul tuo computer). Per esempio, il token mostrato nell'immagine di fianco è stato trascinato dalla selezione predefinita di token di Maptool ed il suo nome ereditato è "Hero".
I tre nomi che un token può avere sono:
- Token Name: Il nome del token che appare a tutti gli utenti. Questo non è opzionale.
- NOTA: Assicuratevi che ogni token abbia un nome unico! Altrimenti le macros di Maptool potrebbero assumere un comportamento imprevedibile.
- GM Name: Questo nome appare solamente alle persone connesse a MapTool con il ruolo di "GM".
- Label: Questo testo appare al di sotto del Token Name, ed è visibile a tutti.
Per cambiare il name, GM name e/o label dei token:
1. Doppio-clic sulla immagine del token sulla map. Questo aprirà la finestra di dialogo Edit Token, come illustrato di seguito.


2. Nel campo Name inserire il nome che preferite. In questo esempio ho inserito "Bork the Brave".
3. Nel campo GM Name inserite un nome. Per questo esempio ho inserito "Cork the Cowardly".
4. Nel campo Label inserite un'etichetta. Per questo esempio ho inserito "Human Warrior".
5. Cliccate su OK per salvare i cambiamenti.
Una volta che avrete confermato vedrete il token cambiato:
Potete effettuare questo processo di cambio nome per ogni token depositato sulla map.
Cambiare immagine ad un Token
Saltuariamente, quando create un nuovo token, potreste voler cambiare l'immagine sulla sua facciata. Poniamo che, per esempio, troviate un ganzo disegno giusto a punto adatto per il vostro signore supremo del male, ma che abbiate già un token a lui associato - non volete cancellare tutto il token solo per cambiarne l'immagine vero? E' un suicidio. Piuttosto, cambiate semplicemente l'immagine del token tramite i seguenti passi:

1. Assicuratevi di avere la nuova immagine nel formato PNG o JPG già disponibile nella vostra Resource Library. Se gettate un occhio sopra, alla sezione Inserire immagini nella tua Resource Library, questa parla di come aggiungere un immagine di map alla propria Resource Library: bene, le immagini dei token (o in effetti qualsiasi immagine) possono essere aggiunte esattamente nello stesso modo.
2. Doppio-cliccate sopra il token per aprire la finestra di dialogo Edit Token.

3. In alto a sinistra di questa finestra di dialogo cliccate sul piccolo segno di addizione in verde.

4. Nella finestra di dialogo Choose Image, selezionate la cartella della Resource Library dove risiede la nuova immagine del token (un bordo rosso e bianco indica l'immagine che avete selezionato) e cliccate su OK.

5. Quando avrete premuto OK, tornerete nella finestra di dialogo Edit Token e vedrete l'immagine cambiata in quella che avete selezionato.
Cambiare la grandezza dei Tokens

I Tokens assumono automaticamente la dimensione di un quadrato della griglia (notare che una griglia predefinita misura 50x50 pixel). Se premete il pulsante destro su uno di essi un menù esibirà un vasto numero di opzioni - una di queste è Size. E' quindi possibile configurare il suo valore e generare creature grandi, enormi o gigantesche e via dicendo. L'immagine di fianco mostra il menù che appare alla pressione del tasto destro su un token.
NOTA: questi valori di taglia (large, huge, gargantuan, ecc.) vengono applicati solo alle maps che hanno una griglia (ricordate, quando create una map avete l'opzione di crearla senza griglia). Se usate una mappa senza griglia i valori di size sono molto più finemente graduati.
Salvare i tuoi lavori
Il formato di "salvataggio" predefinito di MapTool si chiama Campaign File. Questo Campaign File (con estensione .cmpgn) contiene le maps e i tokens che avete sistemato. Se siete interessati a questo genere di cose, il file della campagna è in realtà un file XML zippato.
Per salvare il lavoro appena svolto scegliere File -> Save Campaign, date un nome alla vostra e questo è quanto.
Quando salvate una campagna Maptool salva la locazione dei tokens su tutte le maps così che possiate riprendere immediatamente da dove avevate lasciato!
Esportare Map Images
MapTool può esportare le tue map images su file immagine (Formato PNG). Per esportare un immagine su una locazione a tua scelta:
1. Andare su File->Export e selezionare Screenshot As.
2. Alla comparsa della finestra di dialogo selezionare "View" (la vista GM, dove potete vedere tutto, oppure la vista Player, dove le uniche cose visibili sono quello che i players possono vedere...I lo dicevo che Maptool ha diverse capacità di visualizzazione molto cool!)
3. Selezionare la destinazione del tuo file utilizzando il pulsante Browse (o, alternativamenete, spediscilo ad un server FTP)
4. Clicca su Export.
Prossimi Passi
Ora ciò che avete fra le mani è una map base con alcuni tokens al di sopra, il prossimo passo è connettervi con i vostri amici su internet (o faccia a faccia) e usare tutto questo per una sessione di gioco! Questo argomento viene trattato in This topic is covered in the Introduzione al Game Hosting.