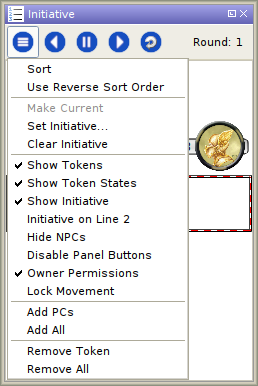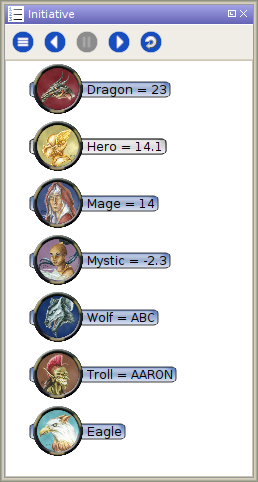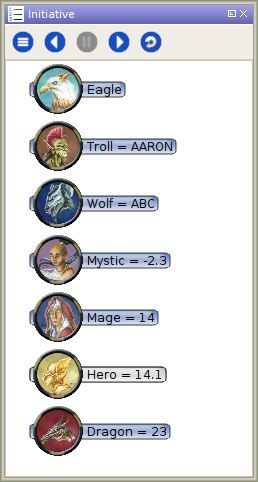Introduction to Initiative
BEGINNER
THIS IS A BEGINNER ARTICLE
This article is a draft, be advised that information it contains may be incomplete, inaccurate, or unclear.
The MapTool Initiative Panel provides tools to track rounds and turn order for tokens on the current map, and can optionally be used to prevent players from moving tokens out of turn.
Note: This guide includes features coming in version 1.8, not yet released at time of writing.
UI Overview
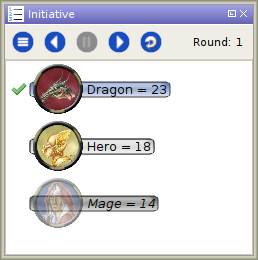
In the example to the right, you can see three tokens all displayed a little differently. The elements that make up this display:
- The current initiative is indicated with the green check mark. In this example it is the Dragon's turn.
- NPC tokens have a blue background. The Dragon is an NPC token.
- PC tokens have a light grey background. The Hero is a PC token.
- Hidden tokens (those that are not Visible to Players) have a darker grey background, and their tokens are transparent. The Mage here is not visible to players.
Basic Operations
Adding Tokens to Initiative
To start using the Initiative Panel, add tokens to it by either:
- Using the Add PCs or Add All shortcuts from the Initiative Panel's menu
- Choosing Add to Initiative from the right-click menu of selected token(s)
Note: If the Owner Permissions option is enabled on the Initiative Panel's menu, players can add their owned tokens to the Initiative Panel. Otherwise only GMs can do this.
Sorting the Initiative List
Next/Previous Initiative
The Next and Previous buttons at the top of the Initiative Panel will move the current initiative to the next (or previous) token in line, automatically updating the Round counter when starting a new round (or returning to a previous one).
If you intend to control initiative flow with macros instead, it may be helpful to disable these buttons with the Disable Panel Buttons option on the panel menu. If the Owner Permissions option is enabled, players that own tokens can click Next to end their own turn. Otherwise, only GMs can use these buttons.
Note: starting in version 1.8, these buttons will trigger macro events that have the opportunity to reject or react to the change in initiative. See #Macro Events for more info.
Hold
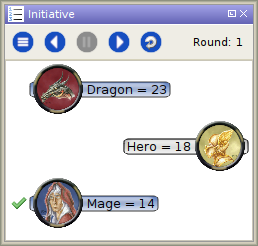
The Hold button at the top of the Initiative Panel can place a selected token On Hold, causing their row to shift to the right in the Initiative Panel (see the example to the right). This is often used to indicate that the token has a readied action, but different GMs sometimes use it in different ways.
A token's hold status can also be toggled by choosing Toggle Hold from the right-click menu of its row on the Initiative Panel, or by choosing the Hold or Resume options under Initiative on the right-click menu of a selected token.
Note: If the Owner Permissions option is enabled on the Initiative Panel's menu, players can manage the Hold status of their owned tokens. Otherwise only GMs can do this.
Reset
Click the Reset button to clear the current initiative and reset the round counter. Tokens will remain in the list with their current initiative values.
Remove Tokens
To remove all tokens from the Initiative list at once, the GM can choose Remove All from the Initiative Panel's menu.
Specific tokens can also be removed by choosing Remove Token from the Initiative Panel's menu, or by choosing Remove under Initiative on the right-click menu of selected token(s).
Menu Options