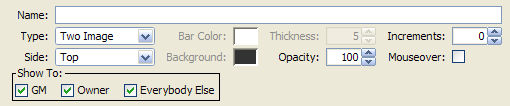Introduction to Bars
This article is a draft, be advised that information it contains may be incomplete, inaccurate, or unclear.
Bars are a campaign property display information over a token image in MapTool similar to token states. While states are binary (either on or off), bars can be set to a percentile value and are useful for common game attributes such as hit points, ammunition, and any other attributes or resources that can be represented by a number or percentile.
Creating and Editing Bars
Bars can be edited by opening the Edit menu, selecting campaign properties, and choosing the Bars tab in the Campaign Properties dialog.
Bars Editing Interface
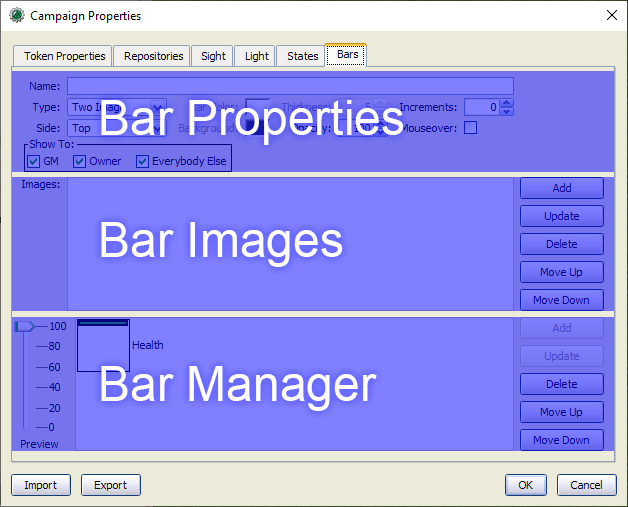
The Bar editor has 3 distinct areas: Bar Properties, Bar images, and the Bar Manager. The first thing many new users notice about the Bars tab is that there are two identical sets of buttons (Add, Update, etc). The top set apply to Bar Images on the bar you are currently working on. The bottom set applies to the Bar Manager.
Bar Properties
All bar properties are visible for all bar types, even if a property doesn't apply to the current bar type.
- Name: The name of a bar. Each different bar must have a unique name. You cannot add a 'New' bar
- Type: The bar type. Different bar types use different properties and images. All bar types except Single Image bars reduce right-to-left as their value is decreased (or top-to-bottom for vertically set Color Bars).
- Two Image (Image bar): A bar consisting of a 'Bar' image over a 'Base'/background image.
- Single Image (Image bar): A bar consisting of a single 'Bar' image. Note: Unlike all other bar types, Single Image bars have their 'Full' value on the left side and reduce from left to right.
- Multiple Image (Image bar): A bar with an image assigned to each Increment, plus an image for when the bar is 'Empty'/set to 0.
- Solid (Color bar): A Color bar with nothing but a solid bar color.
- Two Tone (Color bar): A Color bar with a solid bar color over a second solid color as a background.
- Bar Color (Color bars only): The color of the bar which matches the bar value.
- Thickness (Color bars only): A value from 2 to 10 to define how thick a bar is in pixels. Solid bars use 2 pixels to create a border.
- Increments: A value from 1 to 100 to set the amount of states the bar will display. Note that the 'Empty' state is implied, so when Increment is '1' then the bar will
- Side: The side of the token the bars will appear on. Color bars can be on any side of the token. When on the left or right side, the bar's 'full' is at the top and reduces from top to bottom.
- Background (Two Tone bars only): The color of the background behind the bar, displaying to the thickness.
- Opacity:
- Mouseover:
- Show To:
Bar Images
TODO
Bar Manager
TODO
Applying Bars to Tokens
There are two ways to manually apply a bar to a token.
- In the Token Right-Click/Context menu: In the 'Bars' submenu, select the bar you'd like to display on the token. Uncheck 'Hide' and select the percentile you'd like the bar to appear at on the token. To hide the bar in the future,
- In the Token Properties dialog: In the 'State' tab, you will see 'Hide' checkboxes and sliders for each defined bar. Uncheck 'Hide' and select the percentile you'd like for each bar you want to appear on the token.
Stacking Bars
You can apply any or all of the bars in a campaign to a single token at the same time. If you wanted to show more than one bar at a time, note that the rendering order of bars is how they appear in the Bar Manager, top-to-bottom. That means that bars lower in the list are drawn over barns higher on the list.
Stacking bars can have useful effects, such as displaying temporary hit points alongside normal hit points.
Known Bugs
- Reported 1.5.10
- While you cannot add a Bar with a name matching an existing Bar, you can update an existing Bar's name to do so, which can cause undefined behavior.
- When setting