Creating a List Input with Names and Images
Introduction
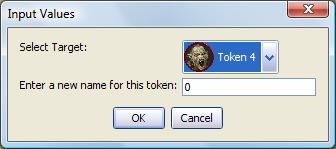
This short macro tutorial illustrates how to combine several string list functions and token functions to generate a dialog that presents both the names and token images for a list of tokens. The resulting macro will generate an input() dialog similar to the one shown to the right; which, in this macro, is used to select a token and change its name. The macro illustrated here is based on a macro example provided by RPTool forum member (and MapTool contributor!) Knizia.fan.
Assumptions
This macro requires a string list containing the names of a collection of tokens. This list can be generated in numerous ways; in this tutorial it is generated using getExposedTokenNames().
We will also assume that there are 4 tokens visible on the map, named (imaginatively) "Token 1", "Token 2", "Token 3", and "Token 4".
Macro Code and Explanation
The full macro code is broken into functional groupings and explained below.
Get and Assign String Lists
[H: tokenList=getExposedTokenNames()]
[H: imgList = tokenList]Uses getExposedTokenNames() to create a string list containing the token names of all tokens that are not hidden by fog of war, and assigning the output of getExposedTokenNames() to the variable tokenList.
The variable imgList is also assigned the value of tokenList, because for this macro to work, we will be working with a copy of the originally generated list of token names (this copy will be altered to include token images, but the original will be left alone). The variables tokenList and imgList now contain:
Variable Values
| list index | tokenList | imgList |
|---|---|---|
| 0 | Token 1 | Token 1 |
| 1 | Token 2 | Token 3 |
| 2 | Token 3 | Token 3 |
| 3 | Token 4 | Token 4 |
Modify imgList to Contain Token Images
[H: Num = listCount(imgList)]
[h,COUNT(Num),CODE:
{
[h:tokenName=listGet(imgList,roll.count)]
[h,token(tokenName): image=getTokenImage()]
[h:imgList=listReplace(imgList,roll.count,tokenName+" "+image)]
}]The first line in this segment uses the listCount() function to get the number of entries in imgList. Following that, a [COUNT(): ] roll option is used along with the CODE:{ } option to execute the three commands for each entry in the imgList. The code in lines 5-7 do the following:
- Line 5 uses listGet() to get the value of the entry in imgList with the index roll.count (in other words, for the first loop, roll.count is 0; thus, listGet() retrieves entry 0 in imgList). The value returned is assigned to the variable tokenName.
- Line 6 uses the [token(): ] roll option to execute the function getTokenImage() against the token identified in line 5. The result of this line of code is to obtain the image asset URL of the token's image and assign that value to the variable image (image asset URLs are internal MapTool identifiers that point to the location of a specific image (be it a map, a state, or a token image).
- Line 7 then modifies imgList using listReplace() to replace the current entry in imgList with a new entry composed of the token name and the token's image (in other words, each line in imgList contains both a name and an asset URL).
Variables
| list index | tokenList | imgList |
|---|---|---|
| 0 | Token 1 | Token 1 asset://7bc4e037058d908a6bdbe7ba172f0729 |
| 1 | Token 2 | Token 3 asset://7bc4e037058d908a6bdbe7ba172f0729 |
| 2 | Token 3 | Token 3 asset://a78f12b8d3df1b2e660dfa95b8a92cf1 |
| 3 | Token 4 | Token 4 asset://a78f12b8d3df1b2e660dfa95b8a92cf1 |
Create Input Dialog
[h:status=input(
"Target|"+imgList+"|Select Target|LIST|SELECT=0 ICON=TRUE ICONSIZE=30",
"newName| |Enter a new name for this token"
)]
[h:abort(status)]This segment uses the value in imgList in conjunction with the input() function to present a dialog with a drop-down list showing both token names and token images.
You will note that the ICON and ICONSIZE options are set for the LIST input control - this allows the images to be displayed within the list. If you don't set this, you'll see the image asset URL instead.
Process Input From User
[h:targetName = listGet(tokenList,Target)]
[h:switchToken(targetName)]
[h:token.name=newName]
The token's name has been changed to <i>[r:newName]</i>.For the purposes of this tutorial, the end result of the macro is simply to change the token name of the token selected in the drop-down list. This sequence of code does three things.:
- Since we can't use the imgList variable to get the token name by itself (because that list also contains the image asset URL!), we instead return to the original tokenList variable (this is why we have two lists!). We retrieve the selected token's name via the listGet() function, telling it to look in the list tokenList for the item with the corresponding index.
- We can do this because even though we added the image asset URL to imgList, we didn't change the order of anything - so the first entry in each list still points to the same token, and we can rest assured that if we know from imgList that Token 1 is the first item in imgList (in programming terms, it has index 0), then we know Token 1 is also the first item in tokenList.
- We then use the switchToken() function to change the "focus" of all subsequent macro commands to the token selected by the user.
- The final two lines change the token name to the value entered by the user, and outputs a message to chat confirming the change.
Comments
There is not currently a function available that will sort a string list, so the order in which tokens appear in the lists will not be in any particular order. This can be rather frustrating.
Edit: What about using listSort()?