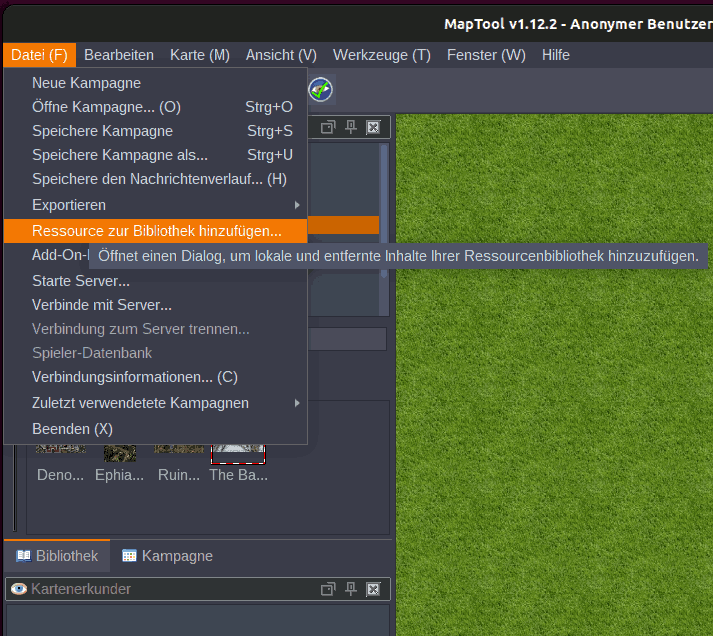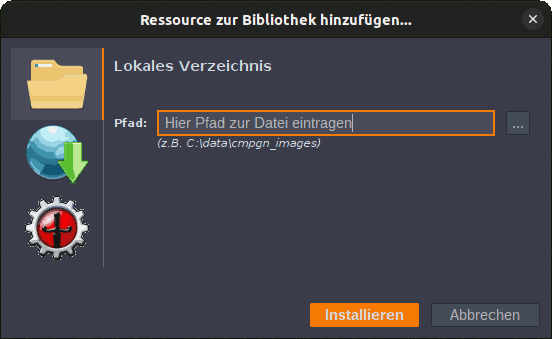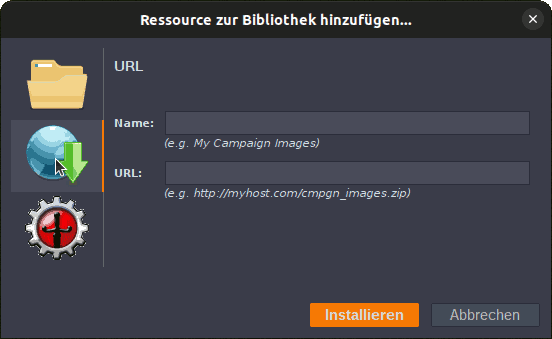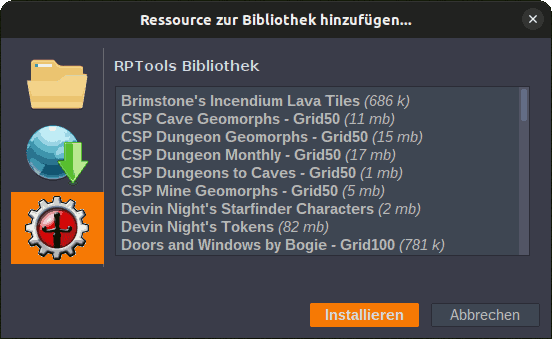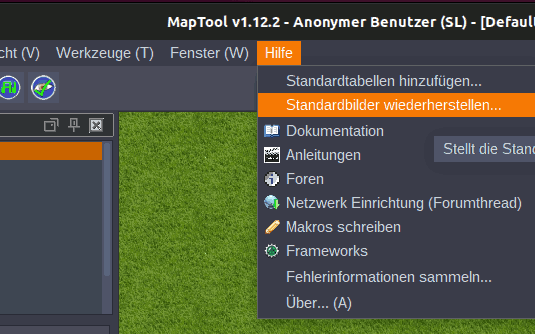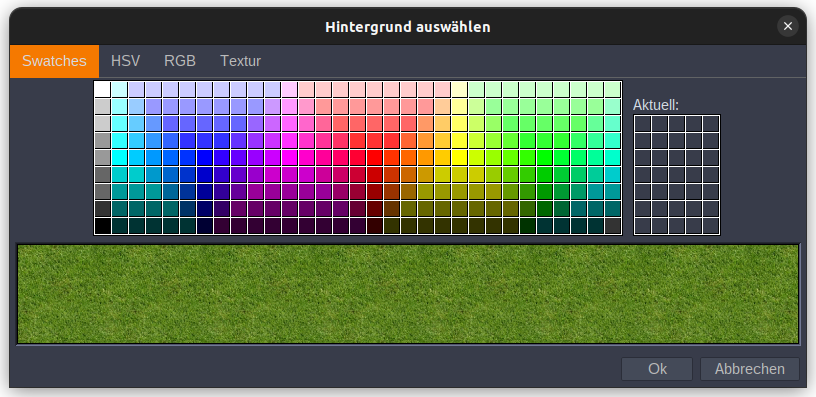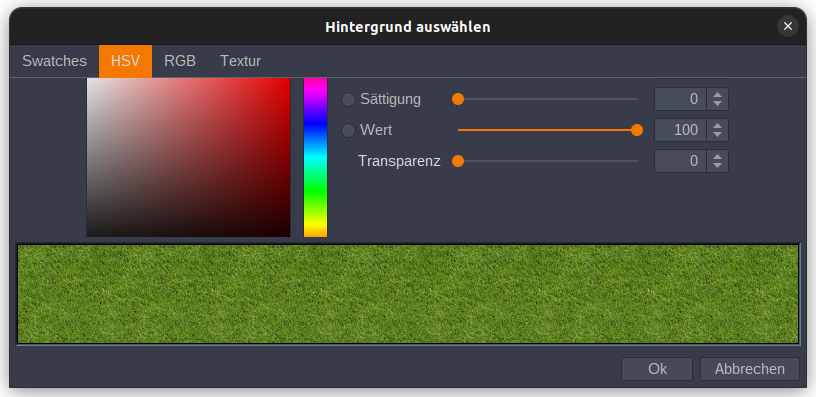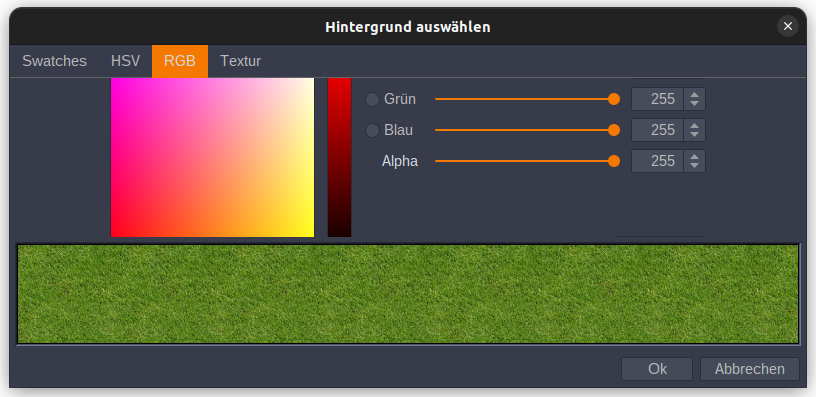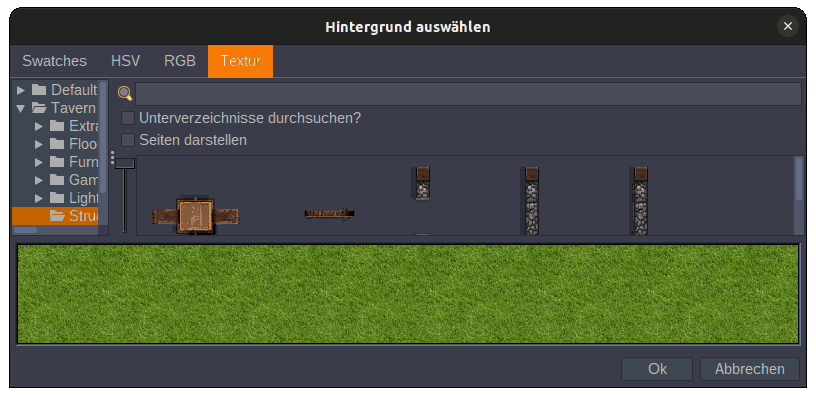Introduction to Mapping/de: Difference between revisions
No edit summary |
mNo edit summary |
||
| (12 intermediate revisions by 3 users not shown) | |||
| Line 1: | Line 1: | ||
{{Languages|Introduction to Mapping | {{Languages|Introduction to Mapping}} | ||
[[Category:MapTool]][[Category:Tutorial]] | [[Category:MapTool]][[Category:Tutorial]] | ||
| Line 8: | Line 8: | ||
==Einleitung== | ==Einleitung== | ||
=== | ===Was ist MapTool?=== | ||
Wahrscheinlich hast du eine Vorstellung davon, was MapTool ist oder kann. Ich möchte mir einen Moment nehmen um die zentrale Idee hinter MapTool zu verdeutlichen: | |||
<p align="center">'''MapTool ist ein Programm dass dir hilft einen virtuellen Spieltisch mit deinen Freunden zu teilen, um gemeinsame Spiele darauf zu spielen.''' </p> | <p align="center">'''MapTool ist ein Programm dass dir hilft einen virtuellen Spieltisch mit deinen Freunden zu teilen, um gemeinsame Spiele darauf zu spielen.''' </p> | ||
Das ist was MapTool macht | Das ist was MapTool macht. Um dieses Ziel zu erreichen sind seine Funktionen darauf ausgerichtet, eine Vielzahl von Möglichkeiten umzusetzen - von der einfachsten bis zur komplexesten. | ||
Trotz der ganzen Informationen über Makros und Eigenschaften, Tabellen und Skripterstellung... verlier nicht den Blick auf '''den Grund, weshalb du hier bist: Mit Freunden zu spielen'''. | |||
===Über diesen Leitfaden=== | |||
Zweck dieses Textes ist nicht, dich in die Tiefen der Funktionsvielfalt von MapTool zu entführen. Stattdessen sollst du schnell die Mittel an die Hand bekommen, MapTool als Spieltisch für dein Rollenspiel nutzen zu können. Andere Artikel in diesem Wiki behandeln Dinge wie das [[Introduction_to_Game_Hosting/de|hosten eines Onlinespiels]], das [[Introduction_to_Tokens/de|Arbeiten mit Spielmarken]], das [[Introduction_to_Vision_Blocking/de|Setzen von Sichthindernissen]], wie man [[Introduction to Lights and Sights/de|Beleuchtung und Sicht]] kontrolliert und wie das [[Introduction_to_Macro_Writing/de|Schreiben von Makros]] funktioniert. Dort kannst du dir später die ganze Funktionsvielfalt von MapTool erlesen und erarbeiten. | |||
Diese Anleitung versetzt dich in die Lage, MapTool als Kartentool für Landkarten, Dungeons oder deinen Schlachtplan zu nutzen und mit Spielfiguren darauf zu spielen. Mehr brauchst du nicht, um MapTool nutzen zu können. | |||
== Installation == | |||
Zuerst einmal brauchst du das Programm: Downloade MapTool für dein Betriebssystem von https://rptools.net. Die aktuellste Version von MapTool findest du immer auf [https://www.rptools.net/toolbox/download-rptools-products/ dieser Seite]. | |||
# | # Installiere MapTool. Wie das geht, hängt von deinem Betriebssytem ab. | ||
So | # Wenn du möchtest, such dir eine Karte oder einen Spielplan im Internet. Es gibt Terabytes (Exabytes! Yottabytes!) an Karten da draussen im Netz. Vielleicht hast du aber auch schon eine eigene fertig. | ||
So, jetzt lass uns Karten auf unseren (virtuellen) Tisch bringen. | |||
== Die Bibliothek == | |||
MapTool's '''Bibliothek''' (Resource Library) ist eine Sammlung von Verweisen auf Ordner in deinem Rechner, die Bilder enthalten die du in MapTool nutzen kannst. | |||
MapTool bringt eine Grundauswahl an Bildern mit. Du kannst aber jedes Bild hinzufügen das du möchtest - du entscheidest, welche Bilder zur Verfügung stehen sollen. Du musst die Bibliothek nicht verwenden, du kannst die Bilder auch per Drag'n'Drop in MapTool einfügen. Es macht aber Sinn, die Bilder für ein Spiel an einem Ort zusammen zu halten. | |||
MapTool's ''' | |||
<br style="clear:both;"/> | <br style="clear:both;"/> | ||
1. Suche ein paar Bilder (Karten, Objekte oder Spielmarken). Das können Bilder aus dem Netz sein oder selbstgemachte. MapTool kann auch Bilder aus PDFs herausholen, du kannst sie also auch aus gekauften Abenteuern nehmen. Stecke diese Bilder in ein Verzeichnis, an das du dich später noch erinnern kannst. Das wird in Schritt vier wichtig werden. | |||
2. Starte MapTool. | |||
3. Wähle aus dem Menü oben '''Datei > Ressource zur Bibliothek hinzufügen...'''. | |||
<gallery mode="packed" caption="Bibliothek - Bilder hinzufügen"> | |||
File:menu-datei-bibliothek-de.png|alt=Aufruf des Menüpunktes zum Laden von Bilddateien oder Bildersammlungen in die Bibliothek|Aufruf des Menüs | |||
File:dialog-bibliothek-import-lokal-de.png|alt=Eine Datei aus dem lokalen Rechner in die Bibliothek laden|Reiter: Lokales Verzeichnis | |||
File:dialog-bibliothek-import-web-de.png|alt=Eine Datei aus dem Internet in die Bibliothek laden|Reiter: URL | |||
File:dialog-bibliothek-import-rptool-de.png|alt=Eine Bildersammlung aus dem RPTools Repository laden|Reiter: RPTools Bibliothek | |||
File:menu-hilfe-standardbilder-de.png|Standard-Bildersammlung wiederherstellen | |||
</gallery> | |||
4. Ein Dialog mit drei Reitern öffnet sich: Der Standard ist "Lokales Verzeichnis". Um Bilder hinzuzufügen, wähle die Schaltfläche mit den drei Punkten und öffne das Verzeichnis, wo du deine Bilder abgelegt hast. Alternativ kannst du hier auch (über den zweiten Reiter) eine Webadresse für einen Download der Bilder angeben oder (im dritten Reiter) Bildersammlungen herunterladen, die Künstler speziell für MapTools gemacht haben. | |||
5. Wenn du deine Auswahl getroffen hast, drücke die Schaltfläche "Installieren", damit MapTool die Bilder deiner Bibliothek hinzufügt. | |||
6. In der Bibliothek erscheint ein neuer Ordner. Er hat den Namen des Ordners, aus dem du gerade deine Bilder importiert hast. Markierst du den neuen Ordner, siehst du im unteren Teil des Fensters Minitaturdarstellungen der importierten Bilder. Das untere Fenster der Bibliothek hat links einen Schieberegler, mit dem du die Größe der Miniaturen ändern kannst. Mit dem Scrollbalken rechts kannst du dir alle Miniaturen des Ordners ansehen. Mit der Suchfunktion kannst du nach Bildnamen oder Teilen davon im aktuellen Ordner (und optional in den Unterordnern) suchen. | |||
'''Anmerkung''': Wenn dein importierter Ordner Unterordner hatte, dann kannst du diese über das Dreieck-Symbol vor dem Ordner einblenden. Der Ordner bleibt nun erhalten - MapTool merkt sich den Pfad. | |||
'''Anmerkung''': Da die Ordner in der Bibliothek in Wirklichkeit nur Verweise auf die tatsächlichen Ordner auf deiner Festplatte sind, brauchst du dir keine Sorgen machen, dass MapTool die Bilder alle kopiert. -- Die Bibliothek ist nur da, damit MapTool weiß, wo es die Bilder findet. | |||
'''Anmerkung''': Die Standardbibliothek und die zusätzlichen Biblioteken aus der RPTools Bibliothek sind eine Ausnahme von der vorigen Regel. MapTool lädt diese Bilder herunter und speichert sie auf deinem System. Diese Bilder werden in einem Unterverzeichnis von MapTools Datenverzeichnis namens 'resource' abgelegt (siehe auch: [[MapTool_Preferences/de#Start|MapTool Einstellungen -> Start]]). Wenn du Bilder aus der Standardbibliothek löschst, kannst du sie über einen Menüeintrag unter [[MapTool_User_Interface/de#Hilfe|Hilfe]] wiederherstellen. | |||
<br style="clear:both;" /> | |||
== Eine Karte erstellen== | |||
[[File:menu-karte-neu-de.png|thumb|right|Der Menüeintrag '''Neue Karte''']] | |||
[[ | [[File:dialog-karte-neu-de.png|thumb|right|Der Dialog '''Karteneigenschaften''']] | ||
1. Gehe in der Menüleiste auf '''Karte > Neue Karte'''. Dieser öffnet den Dialog ''Karteneigenschaften''. | |||
2. Auf der linken Seite des Dialoges siehst du verschiedene Textfelder und Optionen. | |||
*'''Name''': Der Name der neu zu erstellenden Karte. Der Kartenname wird automatisch mit dem Dateinamen der Karte gefüllt wenn du ein Bild wählst. Am Besten ist deshalb, du benennst deine Karte ''erst ganz am Ende'' vor dem Speichern, statt einen kryptischen Kartennamen wie xqmap2.jpg zu haben. | |||
* '''Zellentyp''': Hier gibt es die Optionen: | |||
**Quadrat (karierte Karte) | |||
**Hexfelder, horizontal | |||
**Hexfelder, vertikal | |||
**Isometrische Karte (Schrägdraufsicht auf ein quadratisches Raster) | |||
**kein Raster | |||
*'''Abstand pro Zelle''': Größe der Zelle im Spiel an, also den Maßstab (z.B. ein Kästchen = 1 Meter). Die Einstellung ist beim [[MapTool_User_Interface#Tool_Palettes_and_Tools|Messen von Abständen]] wichtig für ein sinnvolles Ergebnis. | |||
*'''Pixel pro Zelle''': Gibt an, wie viele Bildpunkte eine Zelle groß sein soll. Das ist sehr wichtig dafür, dass deine Bilder (Tokens, Gegenstände usw.) später zur Rastergröße passen. Standard sind 100 Pixel. | |||
*'''Sichtweite''': MapTool kennt Sicht, Kriegsnebel und andere Funktionen. Diese Einstellung legt fest, wie weit ein PC normalerweise (am Tag auf ebener Fläche) sehen kann. | |||
*'''KI-Zellenrundung''': Gibt bei Nutzung der KI-Funktionen für die Token-Bewegung den Umgang mit [[AI_Pathfinding#Using_Terrain_Modifiers|Geländemodifikatoren]] an. Lass es erst einmal auf 'keine' stehen. | |||
*'''Lichter''': Gibt an, wie mit Lichtquellen umgegangen wird. Lass sie für den Anfang auf deaktiviert. Die Einstellung kannst du später ändern, wenn du dich weiter eingelesen hast. | |||
<br style="clear:both;" /> | |||
< | <gallery mode="packed" caption="Der Dialog: Hintergrund auswählen"> | ||
File:dialog-karte-neu-hintergrund-swatches-de.png|thumb|Farbflicken | |||
File:dialog-karte-neu-hintergrund-hsv-de.png|thumb|Farbspektrum HSV: Farbton-Sättigung-Helligkeit | |||
File:dialog-karte-neu-hintergrund-rgb-de.png|thumb|Farbspektrum RGB: Rot-Grün-Blau | |||
File:dialog-karte-neu-hintergrund-textur-de.png|thumb|Muster - Kacheln | |||
</gallery> | |||
3. Klicke die '''Hintergrund'''-Schaltfläche auf der rechten Seite. Es öffnet sich ein weiterer Dialog mit verschiedenen Möglichkeiten. Du kannst eine Farbe oder eine Textur (gekachlte Fläche, die in alle Richtungen wiederholt wird) wählen. | |||
*'''Swatches''': Auswahl einer Reihe von Standardfarben für den Hintergrund. | |||
*'''HSV und RGB''': Auswahl einer frei wählbaren Farbe nach zwei verschiedenen Schemata | |||
*'''Textur''': Auswahl einer Textur aus der Bibliothek, die als Hintergrund genutzt wird. | |||
Beim Erstellen von Karten ist schnell die Frage, wie man am effizientesten eine Karte baut. Diesem Thema widmet sich [[Efficient Map Creation|ein eigener Artikel (engl.)]]. | |||
<br style="clear:both;"/> | <br style="clear:both;" /> | ||
[[ | [[File:dialog-karte-neu-mitKarte-de.png|thumb|Der Dialog '''Karteneigenschaften''' nachdem eine Karte in der Bibliothek ausgewählt wurde. Du siehst jetzt die Miniatur der Karte.]] | ||
4. | 4. Wenn du ein fertiges Kartenbild hast (z.B. in GIMP selbst gemacht oder irgendwo heruntergeladen), dann wähle die Schaltfläche '''Karte''' auf der rechten Seite des Dialogfensters. Der sich öffnende Dialog zeigt dir die Bibliothek, aus der du dein Bild auswählen kannst. Dieses Bild wird über den Hintergrund gelegt, den du bereits gewählt hast. | ||
Eine andere Möglichkeit ist, den Kartenhintergrund erst einmal ohne Bilder zu belassen. Du kannst sie später auf der Hintergrund-Ebene platzieren. So lassen sich die Bilder besser an die benötigte Größe anpassen. Du kannst dir den Artikel zu [[Auto Resize]] ansehen, um mehr zu dem Thema zu erfahren. So kannst du diese Bilder dann beispielsweise später nur für bestimmte Spieler sichtbar machen. | |||
Du kannst auch so schlaue Sachen machen wie z.B. zwei fast identische Bilder aufeinanderlegen und das obere nur einem bestimmten Spieler anzeigen oder nur der Spielleitung, wobei das obere andere Informationen anzeigt. So kannst du die Maus gleichzeitig über beide Bilder bewegen, genau an der gleichen Stelle. | |||
5. | 5. Bist du mit dem Hintergrund und der Karte zufrieden - du kannst das über die Vorschau im Dialog nochmal prüfen - dann gib der Karte einen Namen und bestätige den Dialog mit der {{ui shortcut|OK}}-Schaltfläche. Die Karte wird jetzt ins Hauptfenster von MapTool geladen. | ||
<br style="clear:both;"/> | <br style="clear:both;" /> | ||
===Mehrere Karten in einer Kampagne | ===Mehrere Karten in einer Kampagne anlegen=== | ||
MapTool | MapTool bietet die Möglichkeit, mehrere Karten in der gleichen Kampagne anzulegen. Das geht ganz einfach: Du wiederholst einfach die Schritte des Kapitels [[Introduction_to_Mapping/de#Eine_Karte_erstellen | Eine Karte erstellen]] und wählst für jede einen neuen Hintergrund, eine andere Karte und einen neuen Namen. | ||
Jede neue Karte wird automatisch in die Kampagne eingebunden, die gerade geöffnet ist. Die Erstellung einer neuen Karte speichert diese nicht automatisch, also vergiss [[Introduction_to_Mapping#Saving_Your_Work |das Speichern]] nicht! | |||
Du kannst auch Karten zu bereits gespeicherten Kampagnen hinzufügen. Öffne einfach die Kampagne und starte wieder bei [[Introduction_to_Mapping/de#Eine_Karte_erstellen | Eine Karte erstellen]]. | |||
==MapTool Hauptfenster== | ==MapTool Hauptfenster== | ||
===MapTool Layer=== | ===MapTool Ebenen (Layer)=== | ||
[[File:modal-menu-ebenen-de.png|thumb|Der '''Ebenen'''-Dialog, den es auf jeder MapTool-Karte gibt.]] | |||
Sobald du eine Karte geladen hast, findest du dort auch ein kleines Fenster mit dem Titel ''Ebenen''. MapTool Karten haben immer vier Ebenen: | |||
*'''Hintergrund''': Dies ist die Ebene für alle Dinge (Karten, Bilder) die sich während des Spiels nicht bewegen. | |||
*'''Versteckt''': Bei Online-Spielen sieht diese Ebene nur die Spielleitung | |||
*'''Objekte''': Dies ist die Ebene für alle Dinge, auf die die Spieler Einfluß haben könnten (Tische, Stühle, Lampen usw.). | |||
*'''Spielmarke''': Auf diese Ebene werden die Spielmarken (auch als Tokens bezeichnet) gesetzt. Die Spielmarken können Spieler, Nichtspieler, Monster oder andere Akteure sein. Achte darauf, dass du diese Ebene ausgewählt hast, wenn du neue Charaktere oder Gegner auf die Karte setzt. | |||
Stelle dir die Ebenen wie vier Glasplatten übereinander vor. Die Unterste - der '''Hintergrund''' - zeigt den Untergrund, Bäume, Wände und Türen. Auf der Platte darüber - die '''Objekte''' - werden Sachen abgelegt, mit denen die Spieler später irgendwie in Interaktion treten könnten. Das kann eine Schatzkiste sein, die sie öffnen oder wegschleppen, ein Tisch, den sie als Deckung gegen Pfeile nutzen oder eine Fackel an der Wand, die einer der Spieler mitnimmt. | |||
Auf der nächsten Ebene werden Dinge abgelegt, die nur die Spielleitung sehen und nutzen kann. Sie sind für die Spieler '''Versteckt'''. Das können geheime oder versteckte Gegenstände sein, die die Spieler erst "entdecken" müssen, wie etwa eine Fallgrube. Es kann aber auch ein unsichtbarer Magier sein oder ein getarnter Assassine. Ganz oben schließlich finden sich die Spielsteine - '''Tokens''' - mit den PCs, NPCs und Monstern in der Spielwelt. | |||
Objekte können auf jede der vier Spielebenen gesetzt werden. Mit einem Rechtsklick lässt sich über '''Ändern zu''' eine der anderen Ebenen auswählen auf die das Objekt dann verschoben wird. | |||
===Karten auswählen === | |||
[[File:dropdown-kartenauswahl-de.png|thumb|Die Liste der Karten, die erscheint, wenn du den Globus anklickst]] | |||
Wenn du in deiner Kampagne nur eine Karte hast, dann wird sie standardmäßig geladen und ist die einzige Karte, die angezeigt wird. | |||
Wenn du [[Introduction_to_Mapping/de#action=submit#Mehrere_Karten_in_einer_Kampagne_anlegen|mehrere Karten erstellst]] oder eine Kampagne mit mehreren Karten hast, dann kannst du eine über den Schriftzug 'Karte wählen' neben dem blauen Globus in der oberen, rechten Ecke auswählen - es öffnet sich eine Liste mit den vorhandenen Karten. Die Spielleitung sieht hier eventuell auch Karten, die den Spielern nicht angezeigt werden. | |||
{{Clear}} | |||
=== Vergrößern und Bewegen === | |||
Um einen Kartenasuschnitt zu vergrößern oder zu verkleinern kannst du das Mausrad verwenden (wenn du eins hast) oder du kannst das Gleichheitszeichen {{ui shortcut|=}} zum Vergrößern und den Bindestrich {{ui shortcut|-}} zum Verkleinern verwenden. | |||
Mit dem Pluszeichen {{ui shortcut|+}} bringst du die Karte wieder auf die Ausgangsgröße (1:1). | |||
Um die Karte zu verschieben hältst du sie mit der linken Maustaste fest und ziehst sie in die gewünschte Richtung. | |||
==Spielmarken - Grundlagen== | |||
[[Token:token|MapTool Spielmarken]] (auch "Tokens") sind kleine Bilder, die als visuelle Repräsentation vieler verschiedener Dinge auf einer MapTool-Karte dienen können. Die häufigste Verwendung ist es, einen Spielenden oder eine Nichtspielerfigur darzustellen - anders gesagt: Spielmarken übernehmen meist die Aufgabe der Miniaturen auf einer Tabletopkarte. | |||
Spielmarken sind zuerst einmal Bilddateien in deiner [[Macros:Glossary/de#B|Bibliothek]]. MapTool bringt eine Reihe an Standard-Spielmarken mit (und RPTools bietet auch ein tolles Programm namens [http://www.rptools.net/index.php?page=tokentool TokenTool] um Tokens zu erstellen), oder du kannst eigene aus anderen Quellen beziehen. | |||
Dieser Artikel beschäftigt sich nur mit ein paar der grundlegendsten Dinge, die man mit Spielmarken tun kann. Es gibt eine Menge Eigenschaften, Tricks und Funktionen in der Beschäftigung mit Spielmarken - so viele, dass das Thema eines eigenen Artikels bedarf. | |||
===Spielmarken auf der Karte platzieren=== | |||
[[File:Mapping-token-einfuegen-de.png|thumb|Spielmarken: Finden, Einfügen, Konfigurieren]] | |||
1. Um die eben erwähnten Standardtokens anzusehen, gehe auf den 'Default'-Ordner '''(1)''' in der Bibliothek und klicke auf das kleine Dreieck links davon. | |||
2. Wähle nun den Ordner Tokens '''(2)''' aus. | |||
3. Im Fenster unter den Ordnern '''(3)''' kannst du jetzt eine der Spielmarken mit der linken Maustaste auf die Karte ziehen. Der Mauszeiger wechselt die Form währenddessen zu einer Hand. | |||
Wenn du die Spielmarke über der Karte loslässt, erscheint sie dort wie in der Vorschau links gezeigt. | |||
===Token bewegen=== | ===Token bewegen=== | ||
Ist ein Token erst einmal auf der Karte, kann es mit der Maus darauf herumgezogen oder markiert und dann mit den Pfeiltasten über die Karte bewegt werden. Mit dem ''D'' kannst du eine Bewegung abschließen. | |||
Wenn du einen schwierigeren Weg gehen möchtest, kannst du mit der Leertaste zwischendrin die Richtung wechseln. | |||
=== | ===Dem Token einen Namen geben=== | ||
[[Image:Token-default-name.jpg|thumb| | [[Image:Token-default-name.jpg|thumb|Ein Token mit dem Standardnamen, nachdem er auf die Karte gezogen wurde.]] | ||
[[Image:Edit-token.jpg|thumb| | [[Image:Edit-token.jpg|thumb|Der Dialog '''Spielmarke bearbeiten''']] | ||
Spielmarken können bis zu drei verschiedene "Namen" haben. Wird eine Spielmarke neu auf die Karte gezogen, dann wird ihm ein Standardname gegeben. Üblicherweise ist dieser Name der Name der Bilddatei des Tokens ohne Endung. Zum Beispiel ist der Standardname des Tokens auf der Abbildung "Hero" und er stammt aus dem Standardsatz an Tokens von MapTool. | |||
Die drei möglichen Namen einer Spielmarke sind: | |||
*''' | *'''Name''': Der Name des Tokens, der für alle Spieler sichtbar ist. | ||
**<font color="red">'''NOTE''': | ** <font color="red">'''NOTE''': Gehe sicher, dass jeder Token einen einmaligen Namen hat. Andernfalls kann es in MapTool zu unvorhersebarem Verhalten der Anwendung kommen.</font> | ||
*''' | *'''SL Name''': Dieser Name ist nur für die Spielleitung sichtbar. | ||
*''' | *'''Beschriftung''': Dieser Text erscheint unter dem Namen der Spielmarke. Er kann nicht bei der Erstellung, sondern erst im Bearbeiten-Dialog der Spielmarke (Doppelklick auf den Token) vergeben werden. | ||
*'''Sprechblasenname''': Text, der in einer Sprechblase erscheint, wenn man mit der Maus auf einen Token zeigt und dann {{ui shortcut|Shift+Leertaste|Sprechblase anzeigen}} drückt. | |||
Um einen der genannten Namen später zu ändern: | |||
1. | 1. Ein Doppelklick auf eine Spielmarke öffnet den Dialog "Spielmarke bearbeiten", wie in der Abbildung zu sehen. | ||
<br style="clear:both;"/> | <br style="clear:both;" /> | ||
[[Image:Edit-token-changednames.jpg|thumb| | [[Image:Edit-token-changednames.jpg|thumb|Der Dialog "Spielmarke bearbeiten"]] | ||
[[Image:New-token-names.jpg|thumb|Token | [[Image:New-token-names.jpg|thumb|Token mit den neuen Namen]] | ||
2. | 2. Trage im Feld '''Name'''den Namen ein, den die Figur tragen soll. In diesem Beispiel: "Bork the Brave" | ||
3. | 3. Im '''SL Name''' soll er "Cork the Cowardly" heißen, nur sichtbar für die Spielleitung. | ||
4. | 4. Im Feld '''Bezeichnung''' machen wir einen menschlichen Kämpfer aus ihm "Human Warrior". | ||
5. | 5. Wähle '''OK''', um die Änderungen zu speichern. | ||
Sobald du den Dialog gespeichert hast siehst du, das sich die Spielmarke verändert hat: | |||
Du kannst diese Änderungen bei jedem Token machen, den du auf die Karte ziehst. | |||
<br style="clear:both;" /> | <br style="clear:both;" /> | ||
=== | === Bild einer Spielmarke ändern === | ||
Wenn du einen neuen Token erstellst, möchtest du vielleicht manchmal das Bild des Tokens später ändern. Angenommen, du findest ein cooles neues Bild, das du unbedingt für deinen bösen Overlord verwenden möchtest, aber du hast bereits ein Token für ihn erstellt - du willst doch nicht das ganze Token löschen, nur um das Bild zu ändern, oder? Das wäre zu viel Aufwand. Ändere stattdessen einfach das Bild des Tokens, indem du die folgenden Schritte ausführst: | |||
[[Image:Edit-token.jpg|thumb| | [[Image:Edit-token.jpg|thumb|Der Dialog "Spielmarke bearbeiten"]] | ||
1. | 1. Vergewissere dich, dass du bereits ein neues Token-Bild im PNG- oder JPG-Format in der Bibliothek hast. Im Abschnitt [[Introduction_to_Mapping#Getting_Images_into_your_MapTool_Resource_Library|Bilder in die Bibliothek bringen]] wird beschrieben, wie man Kartenbilder in die Bibliothek bringt: Token-Bilder (eigentlich ''jedes'' Bild) können der Bibliothek auf genau die gleiche Weise hinzugefügt werden. | ||
2. | 2. Doppelklicke auf die Spielmarke und öffne den Dialog "Spielmarke bearbeiten".. | ||
<br style="clear:both;"/> | <br style="clear:both;" /> | ||
[[Image:Edit-token-changeimage.jpg|thumb| | [[Image:Edit-token-changeimage.jpg|thumb|Die Schaltfläche zum Ändern des Tokenbildes]] | ||
3. | 3. Ein Klick auf das grüne Pluszeichen in der oberen rechten Ecke des Bildes bringt dich in die Bibliothek. | ||
<br style="clear:both;"/> | <br style="clear:both;" /> | ||
[[Image:New-image-picked.jpg|thumb| | [[Image:New-image-picked.jpg|thumb|Ein neues Bild ist aus der Bibliothek gewählt]] | ||
4. | 4. Im erscheinenden Dialog "Bild auswählen werden die Ordner der Bibliothek angezeigt und du kannst hier ein neus Bild (deinen neuen Overlord) auswählen. Ein rot-weißer Rahmen zeigt das gewählte Bild an. Klicke auf OK, um den Vorgang abzuschließen. | ||
<br style="clear:both;"/> | <br style="clear:both;" /> | ||
[[Image:Token-image-changed.jpg|thumb| | [[Image:Token-image-changed.jpg|thumb|Das Bild wurde geändert]] | ||
5. | 5. Sobald du die OK-Schaltfläche gedrückt hast, kommst du zurück zu "Spielmarke bearbeiten", wo du das neu gewählte Bild sehen kannst. | ||
<br style="clear:both;" /> | <br style="clear:both;" /> | ||
=== | ===Größe der Spielmarke ändern=== | ||
[[Image:Token-rightclick.jpg|thumb| | [[Image:Token-rightclick.jpg|thumb|Größe ändern über das Kontext-Menü]] | ||
Die Spielmarken haben standardmäßig die Größe eines Rasterquadrats (beachte, dass das MapTool-Raster standardmäßig 50 x 50 Pixel groß ist). Wenn du mit der rechten Maustaste auf ein Token klicken, bietet das Kontext-Menü viele Optionen - eine davon ist '''Größe'''. Du kannst dann die Größe anhand der dort angegebenen Werte einstellen, so dass du große oder riesige Kreaturen usw. erstellen kannst. Die folgende Abbildung zeigt das Kontext-Menü für eine Spielmarke. | |||
HINWEIS: Diese Größenwerte (groß, riesig, gigantisch usw.) gelten nur für Karten, die ein Raster haben (denke daran, dass du beim Erstellen einer Karte die Option hast, eine Karte ohne Raster zu erstellen). Wenn du eine Karte ohne Raster verwendest, sind die Größenwerte feinkörniger. | |||
<br style="clear:both;"/> | <br style="clear:both;" /> | ||
== | ==Dein Werk speichern == | ||
MapTool | Das Standard-Speicherformat von MapTool ist eine "MapTool Kampagne". Die Kampagnendatei (mit der Erweiterung .cmpgn) enthält die Karten und Token, die du eingerichtet hast. Wenn du sich für solche Dinge interessierst: die Kampagnendatei ist eigentlich eine gezippte XML-Datei. | ||
Um deine bisherige Arbeit zu speichern, wähle '''Datei -> Kampagne speichern''', gib ihr einen Namen und das war's auch schon. | |||
Wenn du eine Kampagne speicherst, speichert MapTool die Positionen der Spielsteine auf allen Karten, so dass du und deine Freunde genau dort weitermachen könnt, wo ihr aufgehört habt! | |||
== | ==Bildschirmfoto der Karte exportieren== | ||
MapTool | MapTool kann deine Karte als Bilddatei (PNG-Format) exportieren. Um dieses Bild an einen Ort deiner Wahl zu speichern gehst du so vor: | ||
1. | 1. Öffne das Menü '''Datei > Exportieren > Bildschirmfoto speichern unter...'''. | ||
2. In | 2. In dem erscheinenden Dialog kannst du dich im oberen Bereich entscheiden, ob du nur die "Aktuelle Ansicht" oder die ganze Karte exportieren willst. Das Gleiche gilt auch für die angezeigten (oder ausgeblendeten) Ebenen. Nun noch die Auswahl, ob du die Perspektive des Spielers oder der Spielleitung haben willst. Die untere hälfte des Dialoges hat drei Reiter, mit denen du dich zwischen verschiedenen Zielen entscheiden kannst. | ||
3. | 3. Wähle das Ziel auf deinem Rechner mit der "Durchsuchen"-Schaltfläche (oder schicke das Bild über den zweiten Reiter an einen FTP-Server). | ||
4. | 4. Wähle '''Exportieren'''. | ||
==Nächste Schritte== | ==Nächste Schritte== | ||
Du kannst jetzt eine einfache Karte erstellen und mit Spielmarken darauf verteilen. Als Nächstes solltest du dir ansehen, wie du dich mit deinen Freunden (über das Internet) verbinden kannst. Dann kannst du mit ihnen erkunden, wie man MapTool für eine Spielsession nutzt. Dieses Thema ist im Artikel [[Introduction to Game Hosting/de|Einleitung ins Hosten von Spielrunden]] erläutert. | |||
{{Languages|Introduction to Mapping}} | {{Languages|Introduction to Mapping}} | ||
Latest revision as of 23:59, 3 May 2023
BEGINNER
THIS IS A BEGINNER ARTICLE
Einleitung
Was ist MapTool?
Wahrscheinlich hast du eine Vorstellung davon, was MapTool ist oder kann. Ich möchte mir einen Moment nehmen um die zentrale Idee hinter MapTool zu verdeutlichen:
MapTool ist ein Programm dass dir hilft einen virtuellen Spieltisch mit deinen Freunden zu teilen, um gemeinsame Spiele darauf zu spielen.
Das ist was MapTool macht. Um dieses Ziel zu erreichen sind seine Funktionen darauf ausgerichtet, eine Vielzahl von Möglichkeiten umzusetzen - von der einfachsten bis zur komplexesten. Trotz der ganzen Informationen über Makros und Eigenschaften, Tabellen und Skripterstellung... verlier nicht den Blick auf den Grund, weshalb du hier bist: Mit Freunden zu spielen.
Über diesen Leitfaden
Zweck dieses Textes ist nicht, dich in die Tiefen der Funktionsvielfalt von MapTool zu entführen. Stattdessen sollst du schnell die Mittel an die Hand bekommen, MapTool als Spieltisch für dein Rollenspiel nutzen zu können. Andere Artikel in diesem Wiki behandeln Dinge wie das hosten eines Onlinespiels, das Arbeiten mit Spielmarken, das Setzen von Sichthindernissen, wie man Beleuchtung und Sicht kontrolliert und wie das Schreiben von Makros funktioniert. Dort kannst du dir später die ganze Funktionsvielfalt von MapTool erlesen und erarbeiten.
Diese Anleitung versetzt dich in die Lage, MapTool als Kartentool für Landkarten, Dungeons oder deinen Schlachtplan zu nutzen und mit Spielfiguren darauf zu spielen. Mehr brauchst du nicht, um MapTool nutzen zu können.
Installation
Zuerst einmal brauchst du das Programm: Downloade MapTool für dein Betriebssystem von https://rptools.net. Die aktuellste Version von MapTool findest du immer auf dieser Seite.
- Installiere MapTool. Wie das geht, hängt von deinem Betriebssytem ab.
- Wenn du möchtest, such dir eine Karte oder einen Spielplan im Internet. Es gibt Terabytes (Exabytes! Yottabytes!) an Karten da draussen im Netz. Vielleicht hast du aber auch schon eine eigene fertig.
So, jetzt lass uns Karten auf unseren (virtuellen) Tisch bringen.
Die Bibliothek
MapTool's Bibliothek (Resource Library) ist eine Sammlung von Verweisen auf Ordner in deinem Rechner, die Bilder enthalten die du in MapTool nutzen kannst.
MapTool bringt eine Grundauswahl an Bildern mit. Du kannst aber jedes Bild hinzufügen das du möchtest - du entscheidest, welche Bilder zur Verfügung stehen sollen. Du musst die Bibliothek nicht verwenden, du kannst die Bilder auch per Drag'n'Drop in MapTool einfügen. Es macht aber Sinn, die Bilder für ein Spiel an einem Ort zusammen zu halten.
1. Suche ein paar Bilder (Karten, Objekte oder Spielmarken). Das können Bilder aus dem Netz sein oder selbstgemachte. MapTool kann auch Bilder aus PDFs herausholen, du kannst sie also auch aus gekauften Abenteuern nehmen. Stecke diese Bilder in ein Verzeichnis, an das du dich später noch erinnern kannst. Das wird in Schritt vier wichtig werden.
2. Starte MapTool.
3. Wähle aus dem Menü oben Datei > Ressource zur Bibliothek hinzufügen....
- Bibliothek - Bilder hinzufügen
-
Aufruf des Menüs
-
Reiter: Lokales Verzeichnis
-
Reiter: URL
-
Reiter: RPTools Bibliothek
-
Standard-Bildersammlung wiederherstellen
4. Ein Dialog mit drei Reitern öffnet sich: Der Standard ist "Lokales Verzeichnis". Um Bilder hinzuzufügen, wähle die Schaltfläche mit den drei Punkten und öffne das Verzeichnis, wo du deine Bilder abgelegt hast. Alternativ kannst du hier auch (über den zweiten Reiter) eine Webadresse für einen Download der Bilder angeben oder (im dritten Reiter) Bildersammlungen herunterladen, die Künstler speziell für MapTools gemacht haben.
5. Wenn du deine Auswahl getroffen hast, drücke die Schaltfläche "Installieren", damit MapTool die Bilder deiner Bibliothek hinzufügt.
6. In der Bibliothek erscheint ein neuer Ordner. Er hat den Namen des Ordners, aus dem du gerade deine Bilder importiert hast. Markierst du den neuen Ordner, siehst du im unteren Teil des Fensters Minitaturdarstellungen der importierten Bilder. Das untere Fenster der Bibliothek hat links einen Schieberegler, mit dem du die Größe der Miniaturen ändern kannst. Mit dem Scrollbalken rechts kannst du dir alle Miniaturen des Ordners ansehen. Mit der Suchfunktion kannst du nach Bildnamen oder Teilen davon im aktuellen Ordner (und optional in den Unterordnern) suchen.
Anmerkung: Wenn dein importierter Ordner Unterordner hatte, dann kannst du diese über das Dreieck-Symbol vor dem Ordner einblenden. Der Ordner bleibt nun erhalten - MapTool merkt sich den Pfad.
Anmerkung: Da die Ordner in der Bibliothek in Wirklichkeit nur Verweise auf die tatsächlichen Ordner auf deiner Festplatte sind, brauchst du dir keine Sorgen machen, dass MapTool die Bilder alle kopiert. -- Die Bibliothek ist nur da, damit MapTool weiß, wo es die Bilder findet.
Anmerkung: Die Standardbibliothek und die zusätzlichen Biblioteken aus der RPTools Bibliothek sind eine Ausnahme von der vorigen Regel. MapTool lädt diese Bilder herunter und speichert sie auf deinem System. Diese Bilder werden in einem Unterverzeichnis von MapTools Datenverzeichnis namens 'resource' abgelegt (siehe auch: MapTool Einstellungen -> Start). Wenn du Bilder aus der Standardbibliothek löschst, kannst du sie über einen Menüeintrag unter Hilfe wiederherstellen.
Eine Karte erstellen
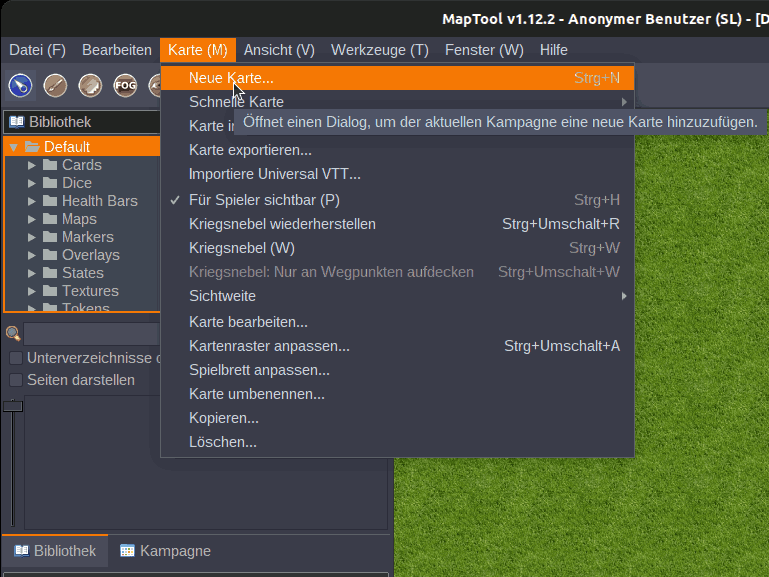
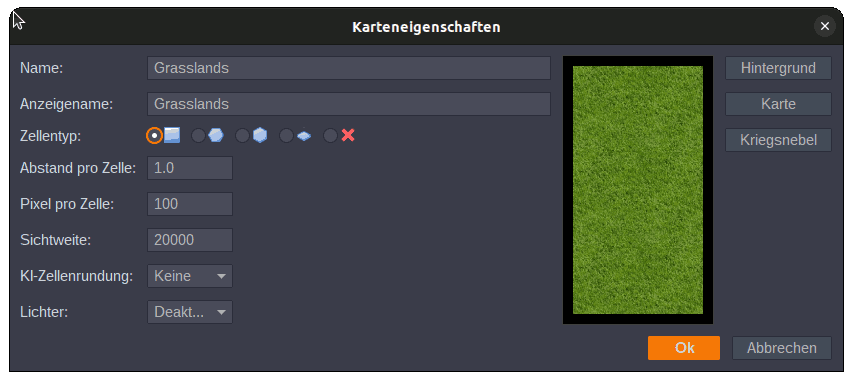
1. Gehe in der Menüleiste auf Karte > Neue Karte. Dieser öffnet den Dialog Karteneigenschaften.
2. Auf der linken Seite des Dialoges siehst du verschiedene Textfelder und Optionen.
- Name: Der Name der neu zu erstellenden Karte. Der Kartenname wird automatisch mit dem Dateinamen der Karte gefüllt wenn du ein Bild wählst. Am Besten ist deshalb, du benennst deine Karte erst ganz am Ende vor dem Speichern, statt einen kryptischen Kartennamen wie xqmap2.jpg zu haben.
- Zellentyp: Hier gibt es die Optionen:
- Quadrat (karierte Karte)
- Hexfelder, horizontal
- Hexfelder, vertikal
- Isometrische Karte (Schrägdraufsicht auf ein quadratisches Raster)
- kein Raster
- Abstand pro Zelle: Größe der Zelle im Spiel an, also den Maßstab (z.B. ein Kästchen = 1 Meter). Die Einstellung ist beim Messen von Abständen wichtig für ein sinnvolles Ergebnis.
- Pixel pro Zelle: Gibt an, wie viele Bildpunkte eine Zelle groß sein soll. Das ist sehr wichtig dafür, dass deine Bilder (Tokens, Gegenstände usw.) später zur Rastergröße passen. Standard sind 100 Pixel.
- Sichtweite: MapTool kennt Sicht, Kriegsnebel und andere Funktionen. Diese Einstellung legt fest, wie weit ein PC normalerweise (am Tag auf ebener Fläche) sehen kann.
- KI-Zellenrundung: Gibt bei Nutzung der KI-Funktionen für die Token-Bewegung den Umgang mit Geländemodifikatoren an. Lass es erst einmal auf 'keine' stehen.
- Lichter: Gibt an, wie mit Lichtquellen umgegangen wird. Lass sie für den Anfang auf deaktiviert. Die Einstellung kannst du später ändern, wenn du dich weiter eingelesen hast.
- Der Dialog: Hintergrund auswählen
-
Farbflicken
-
Farbspektrum HSV: Farbton-Sättigung-Helligkeit
-
Farbspektrum RGB: Rot-Grün-Blau
-
Muster - Kacheln
3. Klicke die Hintergrund-Schaltfläche auf der rechten Seite. Es öffnet sich ein weiterer Dialog mit verschiedenen Möglichkeiten. Du kannst eine Farbe oder eine Textur (gekachlte Fläche, die in alle Richtungen wiederholt wird) wählen.
- Swatches: Auswahl einer Reihe von Standardfarben für den Hintergrund.
- HSV und RGB: Auswahl einer frei wählbaren Farbe nach zwei verschiedenen Schemata
- Textur: Auswahl einer Textur aus der Bibliothek, die als Hintergrund genutzt wird.
Beim Erstellen von Karten ist schnell die Frage, wie man am effizientesten eine Karte baut. Diesem Thema widmet sich ein eigener Artikel (engl.).
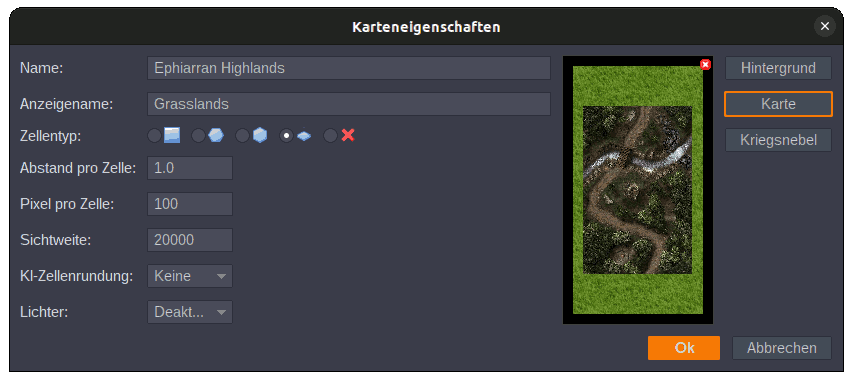
4. Wenn du ein fertiges Kartenbild hast (z.B. in GIMP selbst gemacht oder irgendwo heruntergeladen), dann wähle die Schaltfläche Karte auf der rechten Seite des Dialogfensters. Der sich öffnende Dialog zeigt dir die Bibliothek, aus der du dein Bild auswählen kannst. Dieses Bild wird über den Hintergrund gelegt, den du bereits gewählt hast.
Eine andere Möglichkeit ist, den Kartenhintergrund erst einmal ohne Bilder zu belassen. Du kannst sie später auf der Hintergrund-Ebene platzieren. So lassen sich die Bilder besser an die benötigte Größe anpassen. Du kannst dir den Artikel zu Auto Resize ansehen, um mehr zu dem Thema zu erfahren. So kannst du diese Bilder dann beispielsweise später nur für bestimmte Spieler sichtbar machen.
Du kannst auch so schlaue Sachen machen wie z.B. zwei fast identische Bilder aufeinanderlegen und das obere nur einem bestimmten Spieler anzeigen oder nur der Spielleitung, wobei das obere andere Informationen anzeigt. So kannst du die Maus gleichzeitig über beide Bilder bewegen, genau an der gleichen Stelle.
5. Bist du mit dem Hintergrund und der Karte zufrieden - du kannst das über die Vorschau im Dialog nochmal prüfen - dann gib der Karte einen Namen und bestätige den Dialog mit der OK-Schaltfläche. Die Karte wird jetzt ins Hauptfenster von MapTool geladen.
Mehrere Karten in einer Kampagne anlegen
MapTool bietet die Möglichkeit, mehrere Karten in der gleichen Kampagne anzulegen. Das geht ganz einfach: Du wiederholst einfach die Schritte des Kapitels Eine Karte erstellen und wählst für jede einen neuen Hintergrund, eine andere Karte und einen neuen Namen.
Jede neue Karte wird automatisch in die Kampagne eingebunden, die gerade geöffnet ist. Die Erstellung einer neuen Karte speichert diese nicht automatisch, also vergiss das Speichern nicht!
Du kannst auch Karten zu bereits gespeicherten Kampagnen hinzufügen. Öffne einfach die Kampagne und starte wieder bei Eine Karte erstellen.
MapTool Hauptfenster
MapTool Ebenen (Layer)
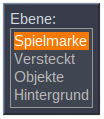
Sobald du eine Karte geladen hast, findest du dort auch ein kleines Fenster mit dem Titel Ebenen. MapTool Karten haben immer vier Ebenen:
- Hintergrund: Dies ist die Ebene für alle Dinge (Karten, Bilder) die sich während des Spiels nicht bewegen.
- Versteckt: Bei Online-Spielen sieht diese Ebene nur die Spielleitung
- Objekte: Dies ist die Ebene für alle Dinge, auf die die Spieler Einfluß haben könnten (Tische, Stühle, Lampen usw.).
- Spielmarke: Auf diese Ebene werden die Spielmarken (auch als Tokens bezeichnet) gesetzt. Die Spielmarken können Spieler, Nichtspieler, Monster oder andere Akteure sein. Achte darauf, dass du diese Ebene ausgewählt hast, wenn du neue Charaktere oder Gegner auf die Karte setzt.
Stelle dir die Ebenen wie vier Glasplatten übereinander vor. Die Unterste - der Hintergrund - zeigt den Untergrund, Bäume, Wände und Türen. Auf der Platte darüber - die Objekte - werden Sachen abgelegt, mit denen die Spieler später irgendwie in Interaktion treten könnten. Das kann eine Schatzkiste sein, die sie öffnen oder wegschleppen, ein Tisch, den sie als Deckung gegen Pfeile nutzen oder eine Fackel an der Wand, die einer der Spieler mitnimmt. Auf der nächsten Ebene werden Dinge abgelegt, die nur die Spielleitung sehen und nutzen kann. Sie sind für die Spieler Versteckt. Das können geheime oder versteckte Gegenstände sein, die die Spieler erst "entdecken" müssen, wie etwa eine Fallgrube. Es kann aber auch ein unsichtbarer Magier sein oder ein getarnter Assassine. Ganz oben schließlich finden sich die Spielsteine - Tokens - mit den PCs, NPCs und Monstern in der Spielwelt.
Objekte können auf jede der vier Spielebenen gesetzt werden. Mit einem Rechtsklick lässt sich über Ändern zu eine der anderen Ebenen auswählen auf die das Objekt dann verschoben wird.
Karten auswählen
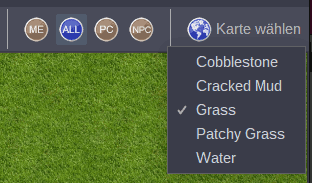
Wenn du in deiner Kampagne nur eine Karte hast, dann wird sie standardmäßig geladen und ist die einzige Karte, die angezeigt wird.
Wenn du mehrere Karten erstellst oder eine Kampagne mit mehreren Karten hast, dann kannst du eine über den Schriftzug 'Karte wählen' neben dem blauen Globus in der oberen, rechten Ecke auswählen - es öffnet sich eine Liste mit den vorhandenen Karten. Die Spielleitung sieht hier eventuell auch Karten, die den Spielern nicht angezeigt werden.
Vergrößern und Bewegen
Um einen Kartenasuschnitt zu vergrößern oder zu verkleinern kannst du das Mausrad verwenden (wenn du eins hast) oder du kannst das Gleichheitszeichen = zum Vergrößern und den Bindestrich - zum Verkleinern verwenden.
Mit dem Pluszeichen + bringst du die Karte wieder auf die Ausgangsgröße (1:1).
Um die Karte zu verschieben hältst du sie mit der linken Maustaste fest und ziehst sie in die gewünschte Richtung.
Spielmarken - Grundlagen
MapTool Spielmarken (auch "Tokens") sind kleine Bilder, die als visuelle Repräsentation vieler verschiedener Dinge auf einer MapTool-Karte dienen können. Die häufigste Verwendung ist es, einen Spielenden oder eine Nichtspielerfigur darzustellen - anders gesagt: Spielmarken übernehmen meist die Aufgabe der Miniaturen auf einer Tabletopkarte.
Spielmarken sind zuerst einmal Bilddateien in deiner Bibliothek. MapTool bringt eine Reihe an Standard-Spielmarken mit (und RPTools bietet auch ein tolles Programm namens TokenTool um Tokens zu erstellen), oder du kannst eigene aus anderen Quellen beziehen.
Dieser Artikel beschäftigt sich nur mit ein paar der grundlegendsten Dinge, die man mit Spielmarken tun kann. Es gibt eine Menge Eigenschaften, Tricks und Funktionen in der Beschäftigung mit Spielmarken - so viele, dass das Thema eines eigenen Artikels bedarf.
Spielmarken auf der Karte platzieren
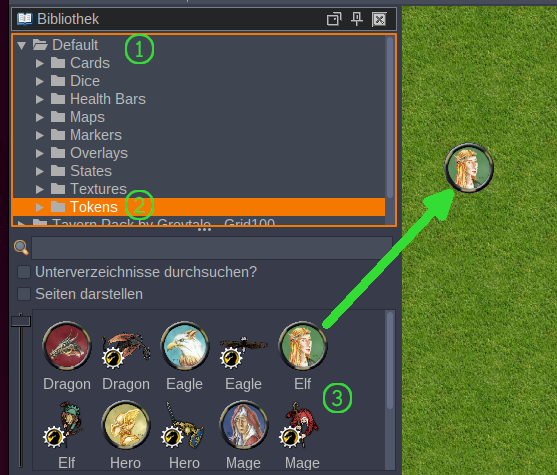
1. Um die eben erwähnten Standardtokens anzusehen, gehe auf den 'Default'-Ordner (1) in der Bibliothek und klicke auf das kleine Dreieck links davon.
2. Wähle nun den Ordner Tokens (2) aus.
3. Im Fenster unter den Ordnern (3) kannst du jetzt eine der Spielmarken mit der linken Maustaste auf die Karte ziehen. Der Mauszeiger wechselt die Form währenddessen zu einer Hand.
Wenn du die Spielmarke über der Karte loslässt, erscheint sie dort wie in der Vorschau links gezeigt.
Token bewegen
Ist ein Token erst einmal auf der Karte, kann es mit der Maus darauf herumgezogen oder markiert und dann mit den Pfeiltasten über die Karte bewegt werden. Mit dem D kannst du eine Bewegung abschließen.
Wenn du einen schwierigeren Weg gehen möchtest, kannst du mit der Leertaste zwischendrin die Richtung wechseln.
Dem Token einen Namen geben


Spielmarken können bis zu drei verschiedene "Namen" haben. Wird eine Spielmarke neu auf die Karte gezogen, dann wird ihm ein Standardname gegeben. Üblicherweise ist dieser Name der Name der Bilddatei des Tokens ohne Endung. Zum Beispiel ist der Standardname des Tokens auf der Abbildung "Hero" und er stammt aus dem Standardsatz an Tokens von MapTool.
Die drei möglichen Namen einer Spielmarke sind:
- Name: Der Name des Tokens, der für alle Spieler sichtbar ist.
- NOTE: Gehe sicher, dass jeder Token einen einmaligen Namen hat. Andernfalls kann es in MapTool zu unvorhersebarem Verhalten der Anwendung kommen.
- SL Name: Dieser Name ist nur für die Spielleitung sichtbar.
- Beschriftung: Dieser Text erscheint unter dem Namen der Spielmarke. Er kann nicht bei der Erstellung, sondern erst im Bearbeiten-Dialog der Spielmarke (Doppelklick auf den Token) vergeben werden.
- Sprechblasenname: Text, der in einer Sprechblase erscheint, wenn man mit der Maus auf einen Token zeigt und dann
Shift+Leertastedrückt.
Um einen der genannten Namen später zu ändern:
1. Ein Doppelklick auf eine Spielmarke öffnet den Dialog "Spielmarke bearbeiten", wie in der Abbildung zu sehen.


2. Trage im Feld Nameden Namen ein, den die Figur tragen soll. In diesem Beispiel: "Bork the Brave"
3. Im SL Name soll er "Cork the Cowardly" heißen, nur sichtbar für die Spielleitung.
4. Im Feld Bezeichnung machen wir einen menschlichen Kämpfer aus ihm "Human Warrior".
5. Wähle OK, um die Änderungen zu speichern.
Sobald du den Dialog gespeichert hast siehst du, das sich die Spielmarke verändert hat:
Du kannst diese Änderungen bei jedem Token machen, den du auf die Karte ziehst.
Bild einer Spielmarke ändern
Wenn du einen neuen Token erstellst, möchtest du vielleicht manchmal das Bild des Tokens später ändern. Angenommen, du findest ein cooles neues Bild, das du unbedingt für deinen bösen Overlord verwenden möchtest, aber du hast bereits ein Token für ihn erstellt - du willst doch nicht das ganze Token löschen, nur um das Bild zu ändern, oder? Das wäre zu viel Aufwand. Ändere stattdessen einfach das Bild des Tokens, indem du die folgenden Schritte ausführst:

1. Vergewissere dich, dass du bereits ein neues Token-Bild im PNG- oder JPG-Format in der Bibliothek hast. Im Abschnitt Bilder in die Bibliothek bringen wird beschrieben, wie man Kartenbilder in die Bibliothek bringt: Token-Bilder (eigentlich jedes Bild) können der Bibliothek auf genau die gleiche Weise hinzugefügt werden.
2. Doppelklicke auf die Spielmarke und öffne den Dialog "Spielmarke bearbeiten"..

3. Ein Klick auf das grüne Pluszeichen in der oberen rechten Ecke des Bildes bringt dich in die Bibliothek.

4. Im erscheinenden Dialog "Bild auswählen werden die Ordner der Bibliothek angezeigt und du kannst hier ein neus Bild (deinen neuen Overlord) auswählen. Ein rot-weißer Rahmen zeigt das gewählte Bild an. Klicke auf OK, um den Vorgang abzuschließen.

5. Sobald du die OK-Schaltfläche gedrückt hast, kommst du zurück zu "Spielmarke bearbeiten", wo du das neu gewählte Bild sehen kannst.
Größe der Spielmarke ändern

Die Spielmarken haben standardmäßig die Größe eines Rasterquadrats (beachte, dass das MapTool-Raster standardmäßig 50 x 50 Pixel groß ist). Wenn du mit der rechten Maustaste auf ein Token klicken, bietet das Kontext-Menü viele Optionen - eine davon ist Größe. Du kannst dann die Größe anhand der dort angegebenen Werte einstellen, so dass du große oder riesige Kreaturen usw. erstellen kannst. Die folgende Abbildung zeigt das Kontext-Menü für eine Spielmarke.
HINWEIS: Diese Größenwerte (groß, riesig, gigantisch usw.) gelten nur für Karten, die ein Raster haben (denke daran, dass du beim Erstellen einer Karte die Option hast, eine Karte ohne Raster zu erstellen). Wenn du eine Karte ohne Raster verwendest, sind die Größenwerte feinkörniger.
Dein Werk speichern
Das Standard-Speicherformat von MapTool ist eine "MapTool Kampagne". Die Kampagnendatei (mit der Erweiterung .cmpgn) enthält die Karten und Token, die du eingerichtet hast. Wenn du sich für solche Dinge interessierst: die Kampagnendatei ist eigentlich eine gezippte XML-Datei.
Um deine bisherige Arbeit zu speichern, wähle Datei -> Kampagne speichern, gib ihr einen Namen und das war's auch schon.
Wenn du eine Kampagne speicherst, speichert MapTool die Positionen der Spielsteine auf allen Karten, so dass du und deine Freunde genau dort weitermachen könnt, wo ihr aufgehört habt!
Bildschirmfoto der Karte exportieren
MapTool kann deine Karte als Bilddatei (PNG-Format) exportieren. Um dieses Bild an einen Ort deiner Wahl zu speichern gehst du so vor:
1. Öffne das Menü Datei > Exportieren > Bildschirmfoto speichern unter....
2. In dem erscheinenden Dialog kannst du dich im oberen Bereich entscheiden, ob du nur die "Aktuelle Ansicht" oder die ganze Karte exportieren willst. Das Gleiche gilt auch für die angezeigten (oder ausgeblendeten) Ebenen. Nun noch die Auswahl, ob du die Perspektive des Spielers oder der Spielleitung haben willst. Die untere hälfte des Dialoges hat drei Reiter, mit denen du dich zwischen verschiedenen Zielen entscheiden kannst.
3. Wähle das Ziel auf deinem Rechner mit der "Durchsuchen"-Schaltfläche (oder schicke das Bild über den zweiten Reiter an einen FTP-Server).
4. Wähle Exportieren.
Nächste Schritte
Du kannst jetzt eine einfache Karte erstellen und mit Spielmarken darauf verteilen. Als Nächstes solltest du dir ansehen, wie du dich mit deinen Freunden (über das Internet) verbinden kannst. Dann kannst du mit ihnen erkunden, wie man MapTool für eine Spielsession nutzt. Dieses Thema ist im Artikel Einleitung ins Hosten von Spielrunden erläutert.