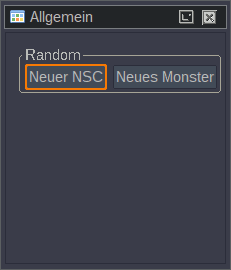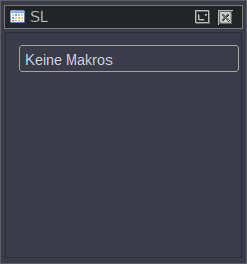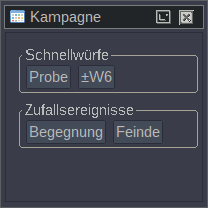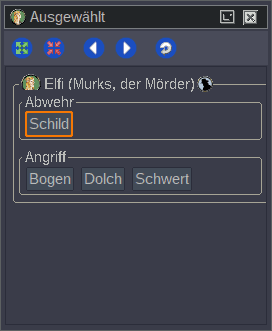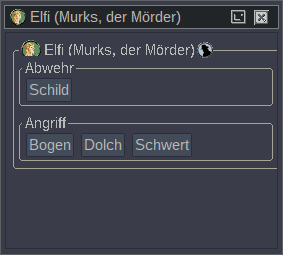MapTool User Interface/de: Difference between revisions
mNo edit summary |
m (→Verbindungen) |
||
| Line 398: | Line 398: | ||
Die Panels im Einzelnen: | Die Panels im Einzelnen: | ||
[[File:panel-verbindungen-de.png|thumb|right|Panel Verbindungen]] | |||
===Verbindungen=== | ===Verbindungen=== | ||
Während ein Server gestartet ist, zeigt dieses Fenster die verbundenen Spieler. Bei Nutzung von ''Easy Connect'' kann der Server-Betreiber hier auch Neuanmeldungen bestätigen. Mit einem Rechtsklick auf einen Namen kann man diesen anflüstern, der Host kann auf diesem Wege andere auch vom Server werfen. {{Clear}} | |||
Während ein Server gestartet ist, zeigt dieses Fenster die verbundenen Spieler. Bei Nutzung von ''Easy Connect'' kann der Server-Betreiber hier auch Neuanmeldungen bestätigen. Mit einem Rechtsklick auf einen Namen kann man diesen anflüstern, der Host kann auf diesem Wege andere auch vom Server werfen. | |||
===Kartenerkunder=== | ===Kartenerkunder=== | ||
Revision as of 01:17, 6 May 2023
BEGINNER
THIS IS A BEGINNER ARTICLE
Dies ist die Referenzdokumentation der Bedienoberfläche von MapTool mit einer Beschreibung aller Menüs und Fensterelemente. Es ist als Orientierung für Einsteiger und Fortgeschrittene, die schnell einen Überblick über die Funktionen von MapTool gewinnen oder eine bestimmte Funktion genauer kennenlernen wollen.
Wenn du neu in MapTool bist, solltest du zuerst die Einführung ins Kartenzeichnen lesen oder auf der Hauptseite die Einsteigerartikel durchsehen.
Übersicht über das MapTool Hauptfenster
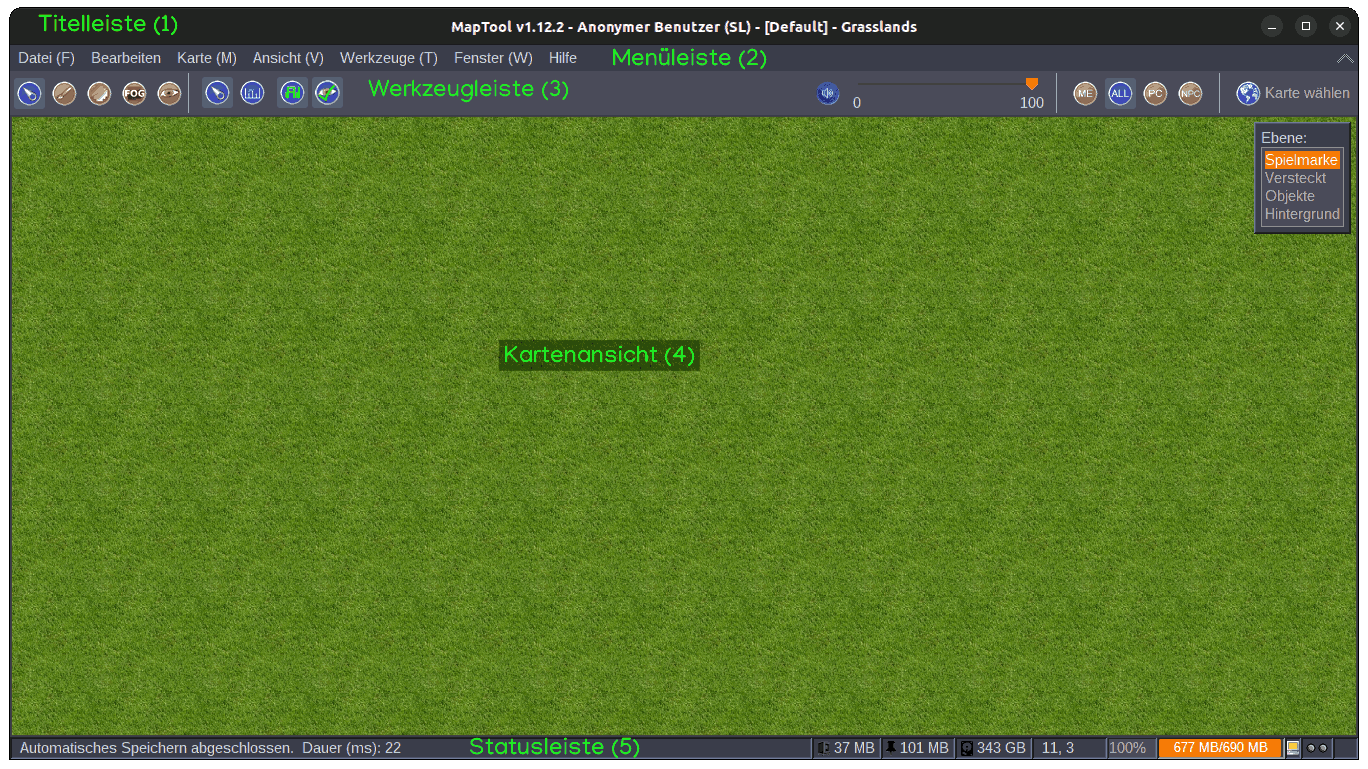
Jedes geöffnete MapTool-Programmfenster hat einige Bereiche, die immer zu sehen sind.
Das Anwendungsfenster besteht immer (mindestens) aus einer Titelleiste, einer Menüleiste, der Werkzeugleiste mit den Steuerelementen für Kartenzeichnen und Navigation und darunter dem Kartenbereich selbst. Das untere Ende des Programmfensters bildet die Statusleiste. Ein oder mehrere Unterbereiche können an den Rändern des Kartenbereiches angedockt sein oder frei über oder neben der Anwendung schweben.
Das Standardlayout beim (ersten) Öffnen des Programms beinhaltet den links oben angedockten Bereich mit den Reitern Kampagne und Bibliothek, darunter den Bereich mit den Reitern für den Kartenerkunder und den Zeichnungserkunder. Am unteren Rand ist das Chatfenster angedockt. Diese Ansicht kann jederzeit über den Menüpunkt "Fenster > Anordnung wiederhertellen" zurückgesetzt werden.
Hilfe erhalten
Es gibt zwei eingebaute Hilfemöglichkeiten, ehe du jemanden aus der MapTool Community fragen musst.
- Tooltips: Bei vielen Funktionen (Menüpunkte, Buttons, Dialogfelder) bekommst du einen Hinweis, wenn du den Mauscursor kurz darüber hältst. Sogar Makros, die von anderen Nutzern geschrieben wurden, haben oft solche Tooltips. Schaue also immer erst danach, wenn du zu einer Funktion eine Frage hast.
- Statusleiste: Nach Auswahl einer Funktion findest du oft einen Hilfetext zur Funktion in der unteren linken Ecke, in der Statusleiste. Schau für den Anfang einfach immer mal wieder dort, welche Informationen dir angeboten werden.
Mehrfaches Starten der Anwendung
Nutzer starten MapTool oft mehrfach, um beispielsweise zu testen, wie die Spieleransicht aussieht, während sie im anderen Fenster eine Kampagne laden. Jedes dieser Fenster hat dann sein eigenes Anwendungsfenster mit individuellen Einstellungen der Benutzeroberfläche.
Es ist ratsam, bei Nutzung mehrfach gestarteter Anwendung alle Unterfenster gedockt zu lassen, um Verwirrung zu vermeiden.
Menüleiste
MapTools Menüleiste besteht aus sieben Dropdownlisten. Unterstrichene Buchstaben weisen auf ein Tastaturkürzel hin, mit dem der Menü-Eintrag über die Tastatur aufgerufen werden kann. Diese Unterstreichungen erscheinen erst, wenn die ALT-Taste gedrückt wurde. Der Aufruf erfolgt dann zum Beispiel über 'ALT+F > N', um den Dialog für eine neue Kampagne aufzurufen.
Ein Eintrag einer Tastenkombination neben dem Menütitel weist auf einen direktes Tastaturkürzel für die Funktion hin. Es muss nicht erst das Hauptmenü gewählt werden, um die Funktion zu erreichen. Im Wiki werden sie mit Meta gekennzeichnet.
Ab Version 1.5.8 findest du am rechten Ende der Menüleiste ein Symbol, mit dem die Werkzeugleiste ausgeblendet werden kann.
Datei (F)
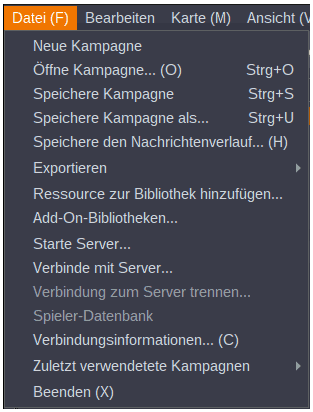
Das Datei-Menü enthält Kampagnen- und Netzwerk-Befehle sowie einige Exportfunktionen.
- Neue Kampagne
Meta-N
- Dieser Menüpunkt erzeugt eine neue Kampagnendatei mit den Voreinstellungen, wie sie unter "Bearbeiten > Einstellungen" hinterlegt sind. Es wird eine Karte mit dem Namen 'Grasslands' erstellt.
- Öffne Kampagne...(O)
Meta-O
- Öffnet einen Dateibrowser, mit dem eine Kampagnen-Datei ausgewählt werden kann.
- Speichere Kampagne
Meta-S
- Speichert das aktuelle Kampagne. Bei einer neuen Kampagne öffnet sich ein Dateibrowser zur Festlegung des Speicherortes und des Namens der Kampagnendatei.
- Speichere Kampagne als...
Meta-A
- Öffnet einen Dateibrowser, um die Kampagnendatei unter einem neuen Namen und/oder an einem neuen Ort zu speichern.
- Speichere den Nachrichtenverlauf...(H)
- Öffnet einen Dateibrowser, um den Nachrichtenverlauf (inklusive geflüsterten Nachrichten) an einem auszuwählenden Ort und Namen als HTML-Datei zu speichern.

- Exportieren
- Untermenü mit weiteren Optionen.
- Bildschirmfoto
Meta+Shift-S
- Bildschirmfoto
- Öffnet den 'Screenshot exportieren'-Dialog.
- Bildschirmfoto speichern unter...
- Öffnet den 'Screenshot exportieren'-Dialog.
- Exportiere Kampagne unter...
- Öffnet den 'Export Campaign'-Dialog, der den Export der Kampagne in ein Format einer älteren MapTool-Version erlaubt. (Vorsicht! Versionen bis 1.7.0 bergen Sicherheitsrisiken.)
- Kampagnenablagedatei...
- Öffnet einen Dateibrowser zum Speichern einer ZIP-Datei, die alle Inhalte einer Kampagne enthält. Diese Datei kann als Kampagnen Repository verwendet werden.
- Ressource zur Bibliothek hinzufügen...
- Öffnet den 'Ressource zur Bibliothek hinzufügen...'-Dialog, Der neue Ressourcen zur Bibliothek hinzufügen kann.
- Start Server...
- Startet einen neuen MapTool-Server aus dem aktuellen Fenster und mit der aktuell geladenen Kampagne. Näheres dazu unter: Hosten von Spielrunden.
- Verbinde mit Server...
- Verbindet das Programm mit einem lokalen oder Remote-Server von MapTool.
- Verbindung zum Server trennen...
- Löst die Verbindung zum aktuell verbundenen Server und lädt automatisch die zuletzt geöffnete Kampagne.
- Spieler-Datenbank
- Zeigt die aktuell mit dem Server verbundenen Spieler an, wenn das "Public Key"-Verfahren ("Easy Connect" oder manuell) verwendet werden. Der Menüpunkt ist nur bei gestartetem Server verfügbar.
- Verbindungsinformationen (C)
- Zeigt die Verbindungsinformationen (Name, IP, Port) des aktuell verbundenen Servers an.
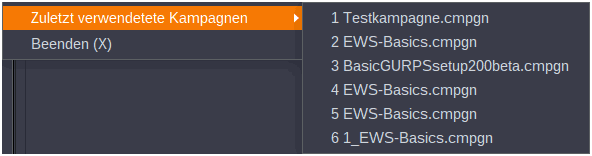
- Zuletzt verwendete Kampagnen
- Ziegt eine Liste der neun zuletzt geladenen Kampagnen-Dateien.
- Beenden (x)
- Fordert, wenn nötig, den Anwender zum Speichern der Kampagne auf und schließt dann MapTool.
Bearbeiten
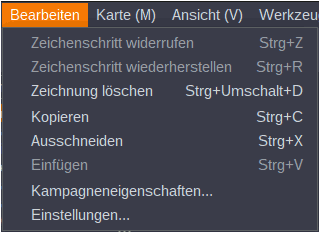
Das Bearbeiten-Menü enthält Befehle zum Zeichnen und Einstellungen der Kampagne und für MapTool generell.
- Zeichenschritt widerufen
Meta-Z
- Entfernt das letze Zeichenobjekt, welches mit den Zeichenwerkzeugen erstellt wurde.
- Dieser Befehl wirkt nur auf Zeichenelemente, die mit den Zeichenwerkzeugen erstellt wurden. Tokenbewegungen können durch Auswahl des Kontextmenüs "Letzten Zug zurücknehmen" dieses Tokens zurück genommen werden. Das Entfernen von Tokens oder Änderungen an Sichthindernissen oder dem Kriegsnebel können nicht revidiert werden. (Übers. steht aus: However, the key command may affect text in input areas such as the chat window and macro editor.)
- Zeichenschritt wiederherstellen
Meta-R
- Fügt das zuletzt gelöschte Zeichenelement wieder in der Zeichnung hinzu.
- Dieser Befehl wirkt nur auf Zeichenelemente, die mit den Zeichenwerkzeugen erstellt wurden. Tokenbewegungen können durch Auswahl des Kontextmenüs "Letzten Zug zurücknehmen" dieses Tokens zurück genommen werden. Das Entfernen von Tokens oder Änderungen an Sichthindernissen oder dem Kriegsnebel können nicht revidiert werden. Das Tastaturkürzel kann sich aber auch auf andere Bereiche (wie das Chatfenster oder den Makro-Editor auswirken
- Zeichnung löschen
Meta+Shift-D
- Entfernt alle mit den Zeichenwerkzeugen auf der aktuellen Ebene (Layer) erstellten Elemente.
- Dieser Befehl wirkt nur auf Zeichenelemente, die mit den Zeichenwerkzeugen erstellt wurden. Tokenbewegungen, Sichthindernisse oder der Kriegsnebel sind nicht betroffen.
- Kopieren
Meta-C
- Kopiert einen Token in die Zwischenablage.
- Dieser Befehl betrifft nur Tokens, auch wenn das Tastaturkürzel andere Eingaben wie das Chatfenster oder den Makro-Editor betreffen kann.
- Ausschneiden
Meta-X
- Schneidet ein Token aus und kopiert es in die Zwischenablage.
- Dieser Befehl betrifft nur Tokens, auch wenn das Tastaturkürzel andere Eingaben wie das Chatfenster oder den Makro-Editor betreffen kann.
- Einfügen
Meta-V
- Fügt ein Token aus der Zwischenablage an der Position des Mauszeigers in die Karte ein.
- Dieser Befehl betrifft nur Tokens, auch wenn das Tastaturkürzel andere Eingaben wie das Chatfenster oder den Makro-Editor betreffen kann.
- Kampagneneigenschaften...
- Öffnet den Kampagneneigenschaften-Dialog. Hier findet man Eigenschaften, die mit der aktuell geöffneten Kampagne zusammen hängen, wie etwa Eigenschaftenvon Tokens, Zuständen usw.
- Einstellungen...
- Öffnet den Eigenschaften-Dialog. Hier sind Einstellungen zur lokalen Installation von MapTool zu finden. Sie werden nicht mit der Kampagne gespeichert. Sie müssen bei jeder Installation von MapTool wieder konfiguriert werden.
Bearbeiten - Erweitert
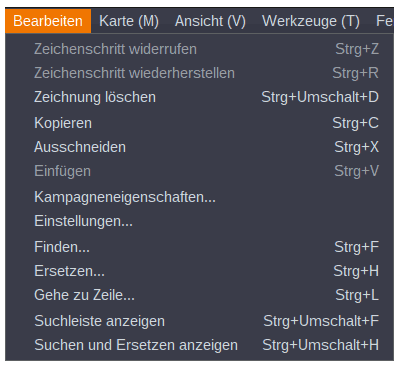
Wenn eienr oder mehrere Makro-Editoren geöffnet sind, wird das Bearbeiten-Menü um einige Punkte erweitert, die für Makroschreiber von Nutzen sind. Diese zusätzlichen Befehle betreffen nur die Nutzung des Makro-Editors und können nicht mit anderen Texteingaben wie dem Chatfenster oder anderen Texteingabefeldern genutzt werden. Sind mehrere Makro-Editoren offen, werden die Punkte für jeden der Editoren eingeblendet.
- Finden...
Meta-F
- Öffnet die Finden-Dialogbox zur Suche nach einem beliebigen Text. Wenn der Haken bei Regex gesetzt ist, kann auch mit Regulären Ausdrücken gesucht werden.
- Ersetzen (H)
Meta-H
- Öffnet die Ersetzen-Dialogbox zur Suche nach einem beliebigen Text und der Möglichkeit, diesen durch einen anderen, beliebigen Test zu ersetzen. Wenn der Haken bei Regex gesetzt ist, kann auch mit Regulären Ausdrücken gesucht werden.
- Gehe zu Zeile...
Meta-L
- Öffnet einen Dialog zur Eingabe einer Zeilennummer, zu der gesprungen werden soll.
- Suchleiste anzeigen...
Meta+Shift-F
- Blendet eine Suchleiste am unteren Rand des Makro-Editors ein. Wenn die "Suchen und Ersetzen"-Leiste eingeblendet war, ersetzt die Suchleiste diese. Wenn der Haken bei Regex gesetzt ist, kann auch mit Regulären Ausdrücken gesucht werden.
- Suchen und Ersetzen anzeigen...
Meta+Shift-H
- Zeigt die "Suchen und Ersetzen"-Leiste am unteren Rand des Makro-Editors an. Wenn die Suchleiste eingeblendet war, ersetzt die "Suchen und Ersetzen"-Leiste diese. Wenn der Haken bei Regex gesetzt ist, kann auch mit Regulären Ausdrücken gesucht werden.
Karte (M)
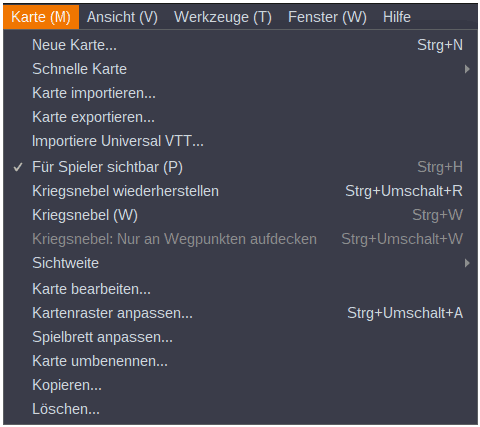
- Neue Karte...
Meta-N
- Öffnet den Karteneigenschaften-Dialog zur Auswahl einer neuen Karte. select options for a new map.
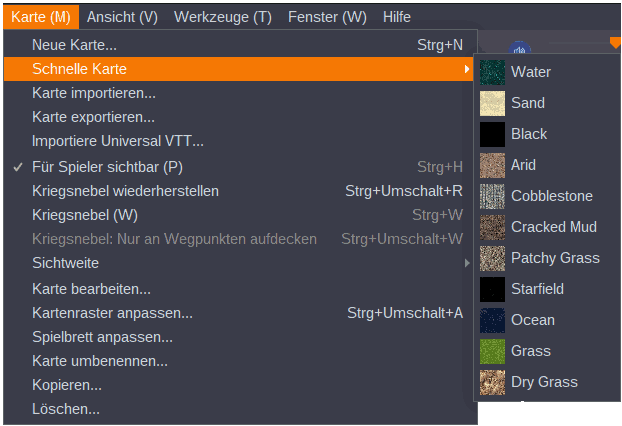
- Schnelle Karte
- Das Untermenü "Schnelle Karte" bietet eine visuelle Liste der texturen die, wenn sie gewählt werden, eine neue Karte der gewählten Textur mit den Einstellungen erzeugt, die im Einstellungsmenü hinterlegt sind. Texturen für die "schnelle Karte" werden automatisch Datenverzeichnis im
Resources/Default/TexturesVerzeichnis bezogen. - Du kannst im Standardverzeichnis für Ressourcen jederzeit Texturen entfernen oder hinzufügen um die Auswahl unter "Schnelle Karte" anzupassen aber es wird nicht empfohlen, Grass.png zu entfernen, da es die vorbelegte Textur des für alle neuen Karten und Kampagnen in MapTool ist. Wenn du diese Textur entfernst, wird jede neue Karte, die du erstellst, mit roten 'X' überzogen bis du eine andere Textur in den Karteneinstellungen wählst.
- Karte importieren...
- Importiert eine Karte mit der Endung
.rpmapüber den Dateibrowser in die geöffnete Kampagne. Beim Import einer Datei mit Kriegsnebel wird eine Option angeboten, diesen für die ganze Karte zurück zu setzen.
- Karte importieren...
- Importiert neben MapTool-Karten auch Universal VTT Karten mit der Endung
.dd2vtt,.dF2vttoder.uvttüber einen Dateibrowser in die geöffnete Kampagne. Universal VTT (UVTT) können zusätzlich zur eigentlichen Karte auch Sichthindernisse und Lichtquellen enthalten. Das UVTT-Format wurde von Megasploot als Exportformat aus Dungeondraft entwickelt. Andere Programme zur Kartenerstellung (wie DungeonFog oder ArkenForge's Master's Toolkit) untersützen dieses Format ebenfalls. Für Dateien mit anderen Dateiendungen kann der Dateityp auf "Alle Dateien" umgestellt werden.
- Karte exportieren...
- Exportiert eine MapTool-Karte im
.rpmap-Format ins lokale Dateisystem.
- Für Spieler sichtbar
Meta-H
- Ist diese Punkt angehakt, dann ist die aktuelle Karte für Spieler sichtbar und in der Kartenauswahl am rechten Ende der Werkzeugleiste auswählbar; andernfalls nicht.
- Kriegsnebel wiederherstellen
Meta+Shift-R
- Bereits aufgedeckte Bereiche des Kriegsnebels werden mit dieser Funktion wieder zurückgesetzt und die Bereiche werden wieder unsichtbar d.h. wie im unerforschten Zustand.
- Kriegsnebel
Meta-W
- Schaltet den Kriegsnebel ein oder aus.
- Kriegsnebel: Nur an Wegpunkten aufdecken
Meta+Shift-W

- Sichtweite
- Die Einstellungen zur Sichtweite legen das grundsätzliche Verhalten von MapTool in Bezug auf die Sicht der Spieler fest. Unabhängig von der hier getroffenen Einstellung sind bei aktiviertem Kriegsnebel unerkundete Bereiche der Karte grundsätzlich verdeckt. Auch, wann und wie der Kriegsnebel aufgedeckt wird, wird nicht von dieser Einstellung bestimmt, sondern aus einer Kombination aus Einstellungen des Clients und der Serverkonfiguration. Auraeffekte sind grundsätzlich immer sichtbar, unabhängig von dieser Einstellung.
- Tipp zur Fehlersuche: Wenn Spieler die Tag- und Nachtoption nicht sehen, dann stelle sicher, dass der Token des Spielers sowohl von ihm besessen wird als auch die 'Hat Sicht'-Option in den Tokeneigenschaften korrekt gesetzt und angehakt ist.
- Tipp zur Fehlersuche: Wenn Spieler auf einer Karte mit aktiviertem Kriegsnebel überhaupt nichts sehen können, dann hilft es oft, erst einmal einen Nebel-freien Bereich am Startpunkt der Spieler zu erzeugen.
- Deaktiviert
- Alle Tokens auf der Karte (oder dem entdeckten Bereichen im Falle von Kriegsnebel werden den Spielern angezeigt, unabhängig vom Besitzer des Tokens, Sicht und Licht-Einstellungen und vorhandenen Sichthindernissen. Beim Überfahren eines Tokens mit Sichteinstellungen mit dem Mauscursor zeigt sich trotzdem noch der Umriss des eigentlich sichtbaren Bereiches unter Berücksichtigung der Sichthindernisse.
- Tag
- Spieler sehen bei dieser Einstellung nur Bereiche, die für von ihnen besessene Tokens sichtbar sind, die sie also besitzen und die 'Hat Sicht' in ihren Eigenschaften aktiviert haben.Tokens sehen bis zur Maximum-Einstellung ihrer Sichteinstellungen. Sichthindernisse versperren hier die Sicht. Die meisten Lichtquellen werden hier ignorieert, da die geamte Karte als taghell erleuchtet betrachtet wird.Auras bleiben sichtbar.
- Nacht
- In dieser Umgebung sehen die Spieler nur noch entsprechend der Fähigkeiten eigenen Tokens, soweit diese Bereiche erleuchtet werden oder besondere Fähigkeiten (z.B. Nachtsicht) dies ermöglichen. Ansonsten gelten auch die Einschränkungen wie bei Tag.
- Karte bearbeiten...
- Öffnet die Karteneigenschaften um den Namen, Hintergrundfarbe oder -textur, das Kartenbild, die Kriegsnebelfarbe, die Rastereigenschaften und den Sichttyp einzustellen.
- Kartenraster anpassen...
Meta+Umschalt+A
- Im Modus 'Karte anpassen' der Karte kann das Raster an das Kartenbild angepasst werden, damit die Felder des Kartenbildes zum Raster passen. Dazu bietet der Dialog die Optionen, die Rastergröße an die des Kartenbildes anzupassen, das Raster in X- und Y-Richtung zu verschieben und dessen Farbe zu wählen. Weitere Funktionen dieses Modus sind die folgenden:
- Tipp: Schau dir als Alternative auch Auto Resize um das Raster an die Karte anzupassen.
- Halten und Ziehen mit der linken Maustaste ändert den Versatz des Rasters.
- Die Rastergröße läßt sich mit dem Mausrad oder der Kombination von
Umschaltund Nutzung der Pfeiltasten ändern. - Halten und Ziehen mit der rechten Maustaste verschiebt wie gewohnt die Ansicht. Mit gleichzeitig gehaltener
Meta-Taste zoomt die Ansicht. - Das Klicken des 'Schließen'-Buttons speichert die Änderungen.
- Drücken von
Escschließt den Dialog bzw. den Modus, ohne die Änderungen zu übernehmen.
- Spielbrett anpassen...
- Im Modus 'Karte anpassen' kann die Position einer Hintergrundkarte angepasst werden, wenn diese vorhanden ist. Dies ist der einzige Weg, die Position der Hintergrundkarte anzupassen. Im eingeblendeten Dialog werden Optionen für das Einrasten der Karte und der X- und Y-Versatz angeboten.
- Halten und Ziehen mit der linken Maustaste verschiebt die Hintergrundkarte.Mit der rechten Maustaste lässt sich der Sichtbereich wie gewohnt verschieben.
- Das 'Einrasten' ermöglich, die Karte entweder frei zu verschieben ('Keine') oder Schrittweise entsprechend dem Raster oder den Hintergrundkacheln.
- Alle Änderungen werden sofort gespeichert, d.h. es gibt keine RÜckgängig-Funktion. Der Schließen-Button oder
Escbeenden diesen Modus.
- Karte umbenennen...
- Öffnet einen Dialog zum Umbenennen der Karte.
- Kopieren...
- Öffnet einen Dialog, um die aktuelle Karte unter einem anderen Namen in die akteulle Kampagne zu kopieren.
- Löschen...
- Öffnet einen Dialog, der das Löschen der aktuellen Karte anbietet. Eine gelöschte Karte kann NICHT wiederhergestellt werden. Es wird deshalb empfohlen, eine Karte erst zu exportieren, es sei denn man braucht sie wirklich nie wieder.
Ansicht (V)
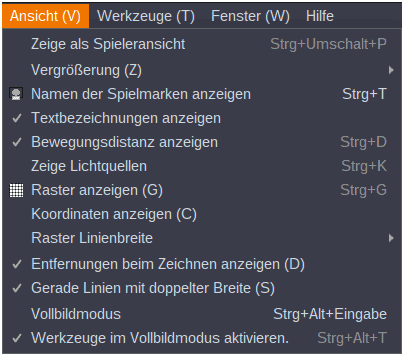
Das Menü 'Ansicht' gibt dir die Möglichkeit, die Darstellung der Karte und allem darauf nach deinen Vorstellungen anzupassen.
- Zeige als Spieleransicht
Meta+Umschalt+P
- Diese Ansicht hilft der Spielleitung zu simulieren, wie die aktuelle Karte aus der Sicht eines Spielers aussicht. Das kann sehr hilfreich sein, wenn Karten mit Sicht oder Lichtquellen und Sichthindernissen.
- Unerforschte Bereiche und harter Kriegsnebel ist dann komplett undurchsichtig wie er für Spieler erscheint.
- Bei Auswahl eines Tokens begrenzt sich die Sicht auf das, ws nicht durch Lichtmangel, Sichthinternisse oder Kriegsnebel vor dem Token verborgen bleibt.
- Wenn kein Token gewählt ist, orientiert sich die Darstellung an der Einstellung in der Kriegsnebel-Menüleiste(oben rechts). Wenn alle angezeigten Tokens vom Typ PC sind, hilft es oft, in der Menüleiste 'PC' auszuwählen, um einzugrenzen, was die Spieler sehen.

- Zoom
- Dieses Menü enthält die Funktionen zum Vergrößern und Verkleinern. Die aktuelle Vergrößerung wird in der Status Leiste unten rechts angezeigt.
- Vergrößern (I)
=
- Vergrößert die Darstellung in einer Schrittweite von etwa 7%. Man kann auch mit dem Mausrad vergrößern bzw. verkleinern.
- Verkleinern (O)
-
- Verkleinert die Darstellung in einer Schrittweite von etwa 7%. Man kann auch mit dem Mausrad vergrößern bzw. verkleinern.
- Vergrößerung 1:1
+
- Setzt die Vergrößerung wieder auf 100%.
- Vergrößern (I)
- Namen der Spielmarken anzeigen (T)
Meta-T
- Schaltet die Namenszeile unter den Token an oder aus. Namen von sichtbaren PCs werden schwarz auf hellgrauem Grund dargestellt, die Namen sichtbarer NPCs als weißer Text auf blauem Grund. Unsichtbare Tokens werden in weißer Schrift auf dunkelgrauem Grund benannt.
- Textbezeichnungen anzeigen
- Zeigt die mit den Zeichenwerkzeugen erstellten Textmarkierungen an.
- Bewegungsdistanz anzeigen
Meta-D
- Bestimmt, ob die Bewegungsdistanz während der Bewegung unter dem Token angezeigt wird. Der angezeigte Wert berücksichtigt Geländemodifikatoren und die eingestellte Regel für diagonale Bewegungen für den verbundenen Server (oder die eigene Installation, wenn kein Server verbunden ist.
- Zeige Lichtquellen
Meta-K
- Zeigt bei Tokens, denen eine Lichtquelle zugeordnet ist, eine kleine Glühbirne. Diese Option ist nur für die Spielleitung verfügbar und funktioniert nicht, wenn 'Zeige als Spieleransicht' gewählt wird.
- Raster anzeigen (G)
Meta-G
- Schaltet das Raster an oder aus.
- Koordinaten anzeigen (C)
- Zeigt große orange Nummern am oberen Rand und gelbe Buchstaben auf der linken Seite zur Bezeichnung der Zeilen und Spalten des Rasters. Dieses Schema kann z.B. nützlich sein, um einen Spieler im Chat heimlich auf ein bestimmtes Feld hinzuweisen. Die Funktion ist nur in karierten Rastern verfügbar.
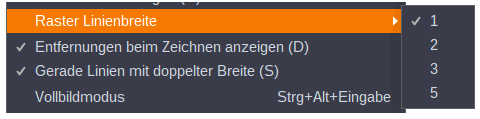
- Raster Linienbreite
- Bestimmt, wie breit die Linien des Rasters angezeigt werden, wenn das Raster angezeigt wird. Die Einstellung ist für jeden Client individuell einstellbar.
- Entfernungen beim Zeichnen anzeigen (D)
- Zeigt Entfernungen beim Zeichnen an (ausgenommen bei Freihand- und Textwerkzeugen).
- Gerade Linien mit doppelter Breite (S)
- When ✓checked, the line template tool from a point will make straight lines at double width. If unchecked, you will have to choose which side of the line the template will be drawn on.
- Vollbildmodus
Meta+Alt-Enter
- Wechselt die Ansicht in einen Vollbildmodus, in dem nur noch der Kartenbereich angezeigt wird. Alle Menüs, Werkzeugleisten und alle anderen Fenster werden ausgeblendet. Ein erneutes Betätigen des Tastaturkürzels oder die Verwendung von
ESCwechselt wieder zurück in die normale Ansicht.
Werkzeuge (T)
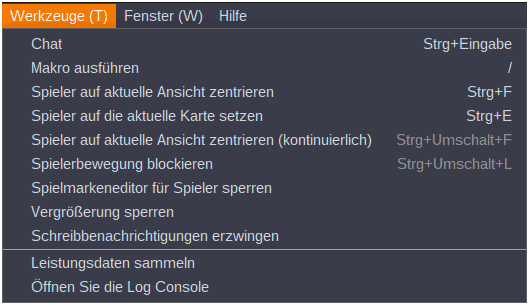
- Chat
Meta-Enter
- Aktiviert oder deaktiviert das Chatfenster. Identisch zum Menüeintrag
Window > Chat.
- Makro ausführen
/
- Setzt den Fokus ins Chatfenster und trägt einen Schrägstrich ein, um dort ein Makro auszuführen. Das Tastautrkürzel "/" ist ein schneller Weg von überall schnell ins Chatfenster zu wechseln, um schnell Chat Kommandos auszuführen.
- Spieler auf die aktuelle Ansicht zentrieren
Meta-F
- Erlaubt es der Spielleitung, die Ansicht aller Spieler auf die gleiche Ansicht (Karte, Zoom, Zentrum) zu setzen wie sie die Spielleitung gerade anzeigt.
- Spieler auf die aktuelle Karte setzen
Meta-E
- Erlaubt es der Spielleitung, die Tokens aller verbundenen Spieler auf die aktuell gewählte Karte der Spielleitung zu setzen, soweit die Karte für Spieler sichtbar ist.
- Spieler auf aktuelle Ansicht zentrieren (kontinuierlich)
Meta+Shift-F
- Ist diese Option gewählt, folgt die Ansicht der Spieler automatisch der der Spielleitung.
- Spielerbewegung blockieren
Meta+Shift-L
- Wenn gewählt, hindert diese Option die Spieler, ihre Spielmarken zu bewegen, solange sie nicht im Initiative-Fenster am Zug sind.
- Vergrößerung sperren
- Sperrt das Zoomen auf dem aktuellen Client wenn gewählt. DIe Option betrifft nicht die anderen Spieler auf dem Server.
- Schreibbenachrichtigungen erzwingen
- Erzwingt die Anzeige von Schreibbenachrichtigungen bei allen angemeldeten Spielern, auch wenn sie in dne lokalen Einstellungen deaktiviert sind.
- Leistungsdaten sammeln
- Öffnet ein Fenster zur Anzeige von Leistungsdaten. Die Informationen können bei der Entwicklung von Makros helfen.
- Log-Konsole öffnen
- Öffnet ein Fenster, in dem die Debug-Protokolle von MapTool angezeigt werden. Näheres hierzu kannst du im Artikel Protokollieren von Makro-Funktionen.
Fenster(W)
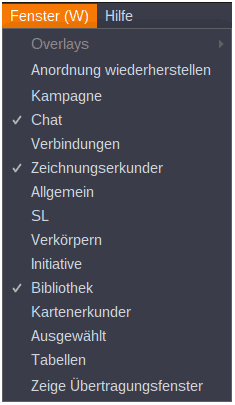
Die hier aufrufbaren Fenster, oder besser Tafeln (von engl.: Panel), können unabhängig vom Kartenfenster frei platziert werden. Es ist aber auch möglich, sie an den Rändern des Kartenfensters anzudocken. Es können sich auch zwei Tafeln einen Platz teilen, indem sie als Register angezeigt werden.
- Overlays >
- Hier können Makros eingeblendet werden, die sogenannte Overlays erzeugen. Die Unerpunkte dieses Menüs sind deshalb individuell abhängig von dne eingesetzten Makros und Bibliotheken.
- Anordnung wiederherstellen
- Setzt die Aanzeige der verschiedenen Tafelnwieder auf die Standardeinstellung zurück. Die angezeigten Tafeln sind:
- Kampagne und Bibliothek als Register oben links
- Kartenerkunder und Zeichnungserkunder als Register unten links
- Chat am unteren Rand
- Alle anderen Teln sind versteckt/werden nicht angezeigt. Ihre Anzeigewerte werden auf Standard zurückgesetzt
Die Option eignet sich hervorragend, wenn ein Spieler sich nicht mehr auf seinem Kartenfenster auskennt oder eine der Tafeln nicht mehr wiederfindet.
- Kampagne
- Tafel mit den Kampagnen-weit zur Verfügung stehenden Makros.
- Chat
- Tafel zur Kommunikation aller verbundenen Spieler, in dem auch Chat-Kommandos, Würfelwürfe und Makros ausgeführt werden können.
- Verbindungen
- Diese Tafel zeigt bei laufendem Server die angemeldeten Benutzer. Im Falle einer Anmeldung der Nutzer über [[Connections/de#Easy Connect|Easy Connect werden hier auch die PINs und Freigaben angezeigt.
- Zeichnungserkunder
- Zeigt alle Zeichnungsobjekte (Formen, Linien, Texte) der aktuellen Karte, sortiert nach Ebenen.
- Allgemein
- Zeigt eine Liste der lokal (in dieser Installation) verfügbaren Makros.
- SL
- Zeigt alle nur für die Spielleitung verfügbaren Makros an.
- Verkörpern
- Zeigt alle Makros an, die für die aktuell verkörperte Spielmarke vorhanden sind.
- Initiative
- Tafel zur Verwaltung der Initiative, d.h. der Handlungsreihenfolge aller Spielmarken auf der aktuellen Karte.
- Bibliothek
- Dateibrowser mit einer Übersicht aller vorhandenen Spielmarken, Objekte und Karten, die aus dem Dateisystem in MapTool bereitgestellt werden.
- Kartenerkunder
- Zeigt alle Spielmarken, der akuell gewählten Karte, sortiert nach der Ebene, auf der sie sind.
- Ausgewählt
- Zeigt alle Makros an, die für die aktuell markierte Spielmarke vorhanden sind.
- Tabellen
- Tabellen für die aktuelle Kampagne können hier erstellt, konfiguriert und genutzt werden.
- Übertragungsfenster zeigen
- Zeigt die gerade in Übertragung befindlichen Kampagnenelemente (Karten, Tokens etc.) an.
Hilfe
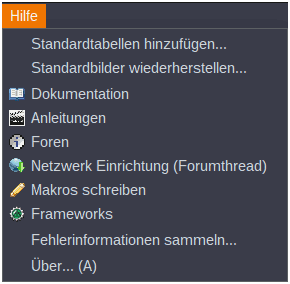
- Standardtabellen hinzufügen...
- Erzeugt aus den Standardressourcen der Bibliothek Tabellen mit der Bilder für Würfelwürfe (D4, D6, D8, D10, D12, D20) und zwei Kartenspiele (eins mit und eins ohne Joker). Fehlen Bilder aus der Standardbibliothek, dann werden diese in den Tabellen als rote 'X' angezeigt.
- Standardbilder wiederherstellen...
- Holt die Standardbilder von MapTool und legt sie in der Bibliothek entsprechend der MapTool Einstellungen ab. Dieser Menüpunkt kann hilfreich sein, wenn du die Einstellungen geändert hast und später die #Schnelle Karte oder #Standardtabellen hinzufügen... wieder nutzen möchtest.
- Dokumentation
- Öffnet im Webbrowser die RPTools' MapTool Webseite.
- Anleitungen
- Öffnet im Webbrowser die RPTools' MapTool Tutorial Webseite.
- Forum
- Öffnet im Webbrowser die RPTools Forumsseite.
- Netzwerk Einrichtung (Forumthread)
- Öffnet im Webbrowser die Networking FAQ des Forums.
- Makros schreiben
- Öffnet im Webbrowser die Hauptseite dieses Wikis.
- Frameworks
- Öffnet im Webbrowser den Framework-Bereich dieses Wikis.
- Fehlerinformationen sammeln...
- Zeigt Systeminformationen an, die für die Fehlersuche und Entwicklung nützlich sind. Wenn du jemals einen Fehler meldest, sollteyst du diese Informationen in deinen Bericht aufnehmen.
- Über... (A)
- Zeigt einen Dialog mit Versionsinformationen und einem Verweis auf die wunderbaren Entwickler von MapTool und die Community-Mitglieder.
Themen
- Dieses Menü existiert seit Version 1.12.0 nicht mehr. Inhaltlich wurde es in die Einstellungen (Reiter Designs) übernommen.
Symbolleiste und Kartenfenster
Über die MapTool-Symbolleiste kannst du auf verschiedene Weise mit der Kartenansicht interagieren. Die Symbolleiste hat einen Griff auf der linken Seite, der es dem Benutzer ermöglicht, sie vom Anwendungsfenster abzudocken. Wenn die ausgeklappte Symbolleiste geschlossen oder unter die Menüleiste gezogen wird, wird sie wieder in ihre Standardposition gebracht. Ab MapTool 1.5.8 kann die Symbolleiste durch Anklicken des Umschalters nach unten/oben am rechten Rand der Menüleiste ein- und ausgeblendet werden.
Über die Kartenansicht
Unterhalb der Standardposition der Symbolleiste wird der größte Teil des Anwendungsfensters für die Anzeige der aktuellen Karte verwendet. Alle angedockten Bereiche werden neben der Kartenansicht angezeigt. Die Kartenansicht ist semi-modal, d. h. ihre Verwendung und Optionen ändern sich je nach den ausgewählten Werkzeugen und Menüoptionen.
Bedienung des Kartenfensters
In den meisten Modi beschreibt MapTool die verfügbaren Befehle für die Kartenansicht in der #Statusleiste unten links im Anwendungsfenster. Die folgenden Bedienmöglichkeiten stehen Spielern und SL über die Maus zur Verfügung:
Linksklick: Eine Spielmarke auswählen.Linksklick + drag: Wenn keine Spielmarke markiert ist, wird ein Bereich markiert, in dem alle vorhandenen Elemente ausgewählt werden. Ist eine Spielmarke (oder mehrere) ausgewählt, werden diese auf der Karte bewegt.
Linksklick + Ziehen + LeertasteorLinksklick-Ziehen + Rechtsklick: Wegpunkte während des Verschiebens von Spielmarken setzen.
Rechtsklick: Öffnen des Kontaxtmenüs einer Spielmarke.Rechtsklick + Ziehen: Verschieben des Kartenausschnittes.Mausrad: Vergrößern/Verkleinern des Kartenausschnittes.Leertaste: Solange die Leertaste gehalten wird, zeigt ein blauer Pfeil für alle Spieler sichtbar die Position dess Mauszeigers. Der Name der Person zeigt an, wessen Mauszeigerposition gerade markiert ist.Meta + Leertaste: Ändert den Mauszeiger zu einer Sprechblase.Shift + Leertaste: Ändert den Mauszeiger zu einer Gedankenblase.Meta + Umschalt + Leertaste: Ändert den Mauszeiger zu einer zeigende Hand. Dieser Mauszeiger hat für die Spielleitung eine besondere Bewandtnis.- Nutzt die Spielleitung diesen Mauszeiger, dann bewegt sie damit die Karten aller Spieler zu der Position, die bei der Spielleitung gerade angezeigt wird (inklusive Vergrößerungsfaktor). Lässt die Spielleitung nun zuerst die Leertase los, Springt die Anzeige der Spieler wieder zurück auf die vorige Position. Lässt die SL aber ienen der anderen Tasten zuerst los, verharrte die Spieleransicht auf der Position, der Spielleitung.
Modale Hilfe im Kartenfenster
Für die Spielleitung wird im Kartenfenster oben rechts meist eine kleine Tafel mit Hilfelementen angeboten. Die Art der Hilfen hängt dabei vom gerade gewählten Kontext ab.
- Ebene:
- Mit dieser Tafel kann ausgewählt werden, auf welche Ebene er zeichnen will, welche der Ebenen bearbeitet oder wo ein Objekt abgelegt werden soll.
- Farbe, Strichstärke und Transparenz
- Diese Tafel wird angeboten, wenn die Zeichenwerkzeuge (abgesehen vom Texttool)aktiv sind. Die Spielleitung hat hier auch die Auswahl der Ebenenwahl.
- Keine Hilfe
- Bei Auswahl des Messwerkzeugs, den Kriegsnebelwerkzeugen, Text oder VBL wird keine Tafel angezeigt. Auch für mit dem Server verbundene Spieler gibt es keine Anzeige.
- Kartenraster anpassen
- Dies ist ein spezieller Modus für die Spielleitung im Menü Karte.
- Spielbrett anpassen
- Dies ist ein spezieller Modus für die Spielleitung im Menü Karte.
Symbolleiste

Bewegst du den Mauszeiger über eines der Werkzeuge in der Symbolleiste, dann zeigt ein Tooltip an, was dessen Funktion ist. Unten links der Statusleiste wird oft angezeigt, welche Möglichkeiten es bei einem gewählten Werkzeug gibt.
Werkzeugpaletten und Werkzeuge
Die Schaltflächen auf der linken Seite wählen je eine von fünf Paletten an Werkzeugen und damit, welche Möglichkeiten du im Umgang mit dem Kartenfenster hast.
- Interaktionswerkzeuge
- Zeigewerkzeug: Wählt Spielmarken aus oder bewegt sie. Dies ist das mit Abstand am häufigsten genutzte Tool während des Spiels.
- Messwerkzeug: Durch Klicken und Ziehen der Maus kann mit diesem Werkzeug die Entfernung zwischen zwei Punkten gemessen werden. Mit der
Leertastekönnen Wegpunkte gesetzt werden, wenn die zu messende Entfernung beispielsweise um Ecken gehen soll.
- Das Messwerkzeug ignoriert die Vorgaben durch den 'KI Pfadfinder, VBL oder Geländemodifikatoren. Für eine solche Messung kann ein Token mit der aktivierten Option 'Bewegungsdistanz anzeigen' aus dem Ansichtsmenü genutzt werden.
- KI Pfadfinder: Schaltet den KI Pathfinder an oder aus. Bei aktiviertem Symbol (grün) berücksichtigen alle Spielmarken auf der Spielmarken-Ebene bei der Berechnung des kürzesten Pfades von A nach B alle Hindernisse (Sicht- und Bewegungshindernisse, Geländemodifikatoren) und die Einstellung für die Berechnung diagonaler Bewegungen. Seit Version 1.6.0 nutzt der KI-Pfadfinder dabei immer die Einstellung des Servers.
- Sollte die Bewegung einer Spielmarke einen sehr langen oder unmöglichen Pfad erfordern, dann kann es zu längeren Wartezeiten oder einem Absturz der Berechungsroutine kommen, was zu einigen Sekundne Verzögerung führen kann. Sollte das (speziell beim Erstellen von Karten) öfter passieren, empfehlen wir, den Pfadfinder für diese Zeit zu deaktivieren.
- VBL blockt Bewegung: Spielmarken bewegen sich um VBL-Elemente herum, wenn diese Schaltfläche aktiviert ist. Seit Version 1.6.0 nutzt der KI-Pfadfinder dabei immer die Einstellung des Servers.
- Zeichenwerkzeuge
- Diese Palette aktiviert die Zeichenauswahl im modalen Fenster oben rechts in der Kartenansicht (außer beim Textwerkzeug). Die Zeichenwerkzeuge erzeugen Vektorobjekte, die im Zeichnungserkunder angezeigt werden.
- Textwerkzeug
- Das Textwerkzeug unterscheidet sich von den anderen Zeichenwerkzeugen. Ein Klick auf die Karte erzugt bei gewählten Textwerkzeug ein Textfeld. Diese Textfelder können mit dem Werkzeug auch verschoben (Anklicken und Ziehen) oder sein Text und seine Eigenschaften verändert werden (Doppelklick). Die Textfelder sind für alle sichtbar, werden aber durch Kriegsnebel verdeckt und erscheinen nicht im Zeichnungserkunder.
- Schablonenwerkzeuge
- Diese Palette aktiviert die Zeichenauswahl im modalen Fenster oben rechts in der Kartenansicht. Die Schablonenwerkzeuge erzeugen Vektorobjekte, die im Zeichnungserkunder angezeigt werden.
- Die Schablonenwerkzeuge erzeugen eine Auswahl von Formen, die bei verschiedenen Aufgaben hilfreich sein können (z.B. um den Radius eines Zaubers zu bestimmen). Bei den Linien-Schablonen musst du dreimal Klicken: für den Ursprung, die Richtung und den Endpunkt.
- Kriegsnebel-Werkzeuge
- Wenn der Kriegsnebel auf der aktuellen Karte aktiviert ist, kann er mit diesen Werkzeugen entfernt oder wieder hergestellt werden. Genauere Informationen dazu gibt es unter Einführung zu Licht und Sicht.
- Sichthindernis-Werkzeuge (VBL)
- Mit diesen Werkzeugen kannst du Bereiche bestimmen, die die Sicht und Bewegungen der KI verhindern. Mehr dazu steht in den Kapiteln Einführung zu Sichthindernissen und Automatische Wegsuche.
Lautstärkeregler für Clips und Streams
Einige Makrofunktionen können Töne auf deinem Client abspielen. Wenn du auf das Lautsprechersymbol klickst, werden diese Töne stummgeschaltet, und mit dem Schieberegler kannst du die maximale Lautstärke auf dem System ändern.
Kriegsnebel-Einstellungen
Wenn dein MapTool mit einem Server mit Individuellen Sichteinstellungen verbunden ist, kannst du mit diesen Schaltflächen die Sicht verschiedener Personen oder Gruppen simulieren:
- ME: Sicht aus der Perspektive von dir besessener Spielmarken
- All: Sicht aus der PerspektiveShow tokens owned by you OR with Owned by All ✓checked
- PC: Sicht aus der PerspektiveShow tokens owned by you OR Owned by All that are PC tokens
- NPC: Sicht aus der PerspektiveShow tokens owned by you OR Owned by All that are NPC tokens
Karten-Dropdownmenü
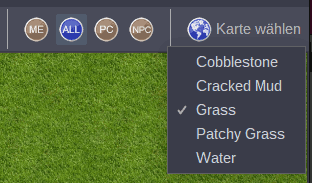
Dieses Dropdownmenü enthält alle Karten, die zur aktuell geladenen Kampagne gehören. Sie sind in alphabetischer Reihenfolge aufsteigend angeordnet. Die gerade angezeigte Karte ist angehakt. Wählt man eine der Karten aus, wechselt die Ansicht zu dieser Karte.
Die Spielleitung sieht alle Karten, für Spieler nicht sichtbare sind mit einem durchgestrichenen Auge markiert. Die Spieler sehen die Listeneinträge dieser Karten nicht.
Bei der Benennung von Karten kann eine Nummer vor dem Namen helfen (z.B. 1.0 Start Map, 1.2 Castle, 2.0 Forest), um die Übersicht zu behalten.
Weitere Fenster
MapTool hat ein Hauptfenster, das Kartenfenster. Alle weiteren Fenster werden als Panel - als Tafeln - bezeichnet. Der Grund dafür ist, dass sie wesentlich mehr können als normale Fenster.Die Panel können über das Menü Fenster ein- und ausgeblendet werden. Sie sind frei auf dem Desktop positionierbar. Alternativ kann man sie im Kartenfenster an einen der Ränder andocken. Angedockte Panels können als Reiter kaskadiert oder mit dem Pin zur Seite geklappt werden.
Hast du mal die Übersicht verloren, brauchst schnell Ordnung oder hast einen Spieler, der nicht mehr durchblickt: Mit dem Menüeintrag Fenster > Anordnung wiederherstellen kommst du ganz schnell zum Standard zurück.
Die Panels im Einzelnen:
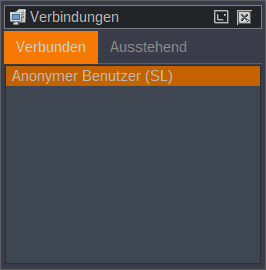
Verbindungen
Während ein Server gestartet ist, zeigt dieses Fenster die verbundenen Spieler. Bei Nutzung von Easy Connect kann der Server-Betreiber hier auch Neuanmeldungen bestätigen. Mit einem Rechtsklick auf einen Namen kann man diesen anflüstern, der Host kann auf diesem Wege andere auch vom Server werfen.
Kartenerkunder
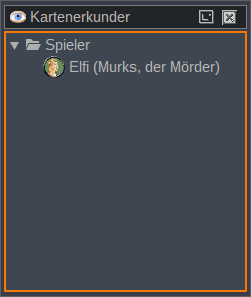
Hier werden alle Tokens auf der aktuellen Karte angezeigt, sortiert nach der Ebene, auf der sie sich befinden. Ein Rechtsklick auf einen Eintrag zeigt das komplette Kontextmenü des Tokens.
Zeichnungserkunder
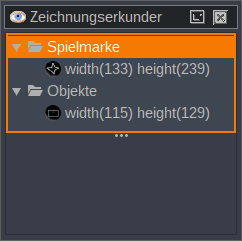
Hier werden alle Zeichenobjekte auf der Karte aufgelistet, sortiert nach ihrer Ebene. Unter der Liste ist ein Vorschaufenstermit dem gerade markierten Element.
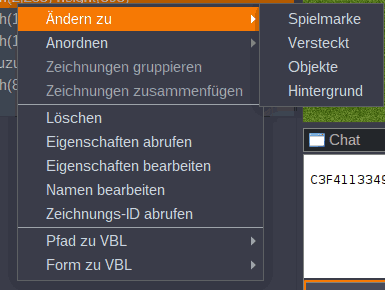
Ein Rechtsklick auf ein Objekt in der Liste bietet weitere Optionen an:
- Ebene wechseln
- Objekte gruppieren
- Objekt löschen
- Eigenschaften eines Objekts merken (Rahmen,Füllung, etc.)
- Gemerkte Zuordnung auf das aktuelle Objekt übertragen
- Einen Namen für ein Objekt vergeben oder ändern
- Die Zeichnungs-ID kann abgerufen werden. Sie wird bei Aufruf der Funktion in den Chat geschrieben
- Pfad zu VBL (Hinzufügen/Entfernen)
- Form zu VBL (Hinzufügen/Entfernen)
Initiative
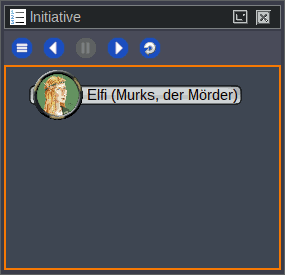
Bei Rundenbasierten Spielen kann hier die Reihenfolge der Aktionen verwaltet werden. Näheres dazu im Artikel Initiative verwalten.
Bibliothek
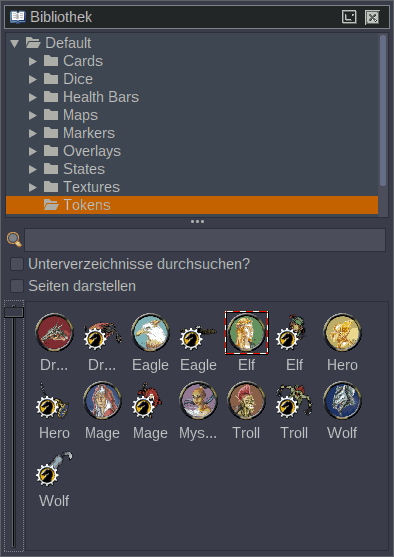
Ein Dateibrowser mit dem Bilder und Karten per Drag'n'Drop auf ein Spielfeld gezogen werden können. Die enthaltenen Dateien können aus dem Dateisystem des Rechners oder aus anderen Quellen in der Bibliothek abgelegt werden. Um einen neuen Ordner in der Bibliothek anzulegen, nutzt du den Dialog unter Datei > Ressource zur Bibliothek hinzufügen....
- Über das Textfeld neben der Lupe kann nach Bildern im darüber markiertn Ordner gesucht werden. Das Suchwort muss dabei nur ein Teil des gesuchten Begriffes sein. Mit dem Suchbegriff 'gob' würde z.B. sowohl 'goblin.jpg' als auch 'hobgoblin.jpg' gefunden werden.
- Sei in großen Dateibäumen vorsichtig mit der Verwendung der Option 'Unterverzeichnisse durchsuchen?'
- Der Schieberegler auf der linken Seite vergrößert oder verkleinert die dargestellten Vorschaubilder.
Weitere Informationen findest du in der Einführung ins Kartenzeichnen.
Chat
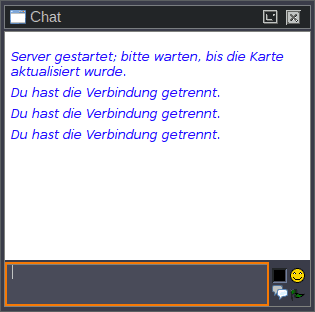
Im Chat können sich die Spieler nicht nur unterhalten, sie können auch Chatkommandos oder Makros direkt ausführen. Außerdem bietet es Optionen zum Ändern der Textfarbe, Einfügen von Emoticons und zum Umschalten der Bildlaufsperre und der Tippbenachrichtigung.
Wenn du einen Token verkörperst, werden deine Chat-Nachrichten von dieser Figur kommen. Du siehst das Bild des Tokens links neben dem Eingabebereich. Du hast die Möglichkeit, die Verkörperung durch einen Klick auf das rote "x" zu beenden.
Tabellen
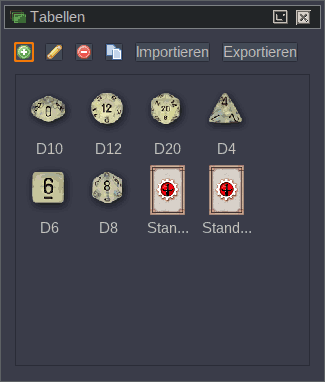
Tabellen für die gerade geöffnete Kampagne können durch einen Doppelklick auf ihr Symbol direkt in diesem Fenster erzeugt, verändert, konfiguriert und ausgeführt werden. Um ein Gefühl dafür zu bekommen, wie Tabellen in MapTool funktionieren bzw. genutzt werden, kannst du über das Menü Hilfe > Standardtabellen hinzufügen... ein paar einfache Würfel- und Spielkartentabellen erzeugen lassen. Weitere Informationen findest du im Artikel Introduction to Tables.
Makro-Fenster
-
Panel Allgemein
-
Panel Spielleitung
-
Panel Kampagne
-
Panel Ausgewählt
-
Panel Verkörpern
Die Fenster im Einzelnen:
Allgemein
Enthält alle Makros, die mit der aktuellen Installation von MapTool verbunden sind. Globale Makros werden gespeichert, wenn MapTool ordnungsgemäß geschlossen wird, sind aber für andere verbundene Spieler auf einem Server nicht verfügbar.
SL
Enthält Makros für die Spielleitung, die mit der aktuell geladenen Kampagne verbunden sind. Spielleitungsmakros werden mit der Kampagne gespeichert und sind für alle mit dem Server verbundenen Spielleiter verfügbar.
Kampagne
Enthält öffentliche Makros, die an die aktuell geöffnete Kampagnendatei angehängt sind. Kampagnenmakros werden mit der Kampagne gespeichert und stehen auf einem Server allen verbundenen Spielern zur Verfügung, obwohl Spieler in diesem Bereich keine Makros hinzufügen oder entfernen können (siehe Makros in Panels verwalten).
Ausgewählt
Enthält alle Makros, die mit dem bzw. den aktuell ausgewählten Token(s) verbunden sind. Außerdem werden identische Makros für alle Spielmarken in einem Bereich "Gemeinsame Makros" am oberen Rand des Fensters aufgelistet, falls dies relevant ist. Token-Makros werden mit dem Token gespeichert und sind für die Spielleitung oder Besitzer des Tokens auf einem Server verfügbar.
Verkörpern
Enthält alle Makros, die mit dem aktuell verkörperten Token verbunden sind und zeigt ansonsten eine Option zum Verkörpern eines ausgewählten Tokens an. Token-Makros werden mit dem Token gespeichert und sind für die Spielleitung oder Besitzer des Tokens auf einem Server verfügbar.
Statusleiste

- Hinweise und Hilfen: Dieser Teil der Statusleiste zeigt meist kontextbezogene Hilfen zu aktuellen Funktionen eines gewählten Werkzeugs. Wenn du mit einer Funktion nicht klar kommst, schau mal hier..
- Asset Cache und Bild Cache: Die Zahlen zeigen (in der Regel in Megabyte) an, wie viel Speicherplatz die verschiedenen Bild-Caches belegen. Durch einen Doppelklick auf die Zahlen werden die Caches geleert, wodurch Speicherplatz frei wird (bis er sich wieder mit mehr Cache füllt). Warnung! Wenn du den Assets-Cache leerst während eine Kampagnendatei geöffnet ist, können Assets fehlen, wenn die Kampagnendatei anschließend gespeichert wird. Speichere und schließe alle offenen Kampagnendateien, bevor du den Cache leerst.
- Freier Speicher: Eine kurze Erinnerung daran, wie viel Speicher auf dem Laufwerk noch frei ist, in dem MapTool installiert ist.
- Koordinaten: Die horzontale und vertikale Position des Mauszeigers in Bezug auf das Kartenraster. Die Angabe korrespondiert zu den Werten, die die Option Ansicht > Kartenkoordinaten zeigen mit dem Unterschied, dass die vertikalen Werte ebenfalls numerisch sind.
- Zoom: Der aktuelle Vergrößerungswert in Prozent. Durch Klicken auf das Feld kann ein Wert manuell eingegeben werden.
- Verwendeter Arbeitsspeicher: Zeigt die aktuell verwendete Menge an Arbeitsspeicher als Teil der gesamt zugewiesenen Speichermenge. Ein Mouseover zeigt auch die gesamte Menge an zugewiesenem Speicher. Wenn du hier klickst, wird ein Teil des verbrauchten Speichers zurückgewonnen.
- Server Info: Das linke Bild zeigt den Serverstatus an, während die beiden rechten Punkte das Senden (grün) und Empfangen (rot) von Daten signalisieren.
Andere wichtige Komponenten der Bedienoberfläche
Die folgenden zusätzlichen Fenster und Themen sind für die meisten Benutzer von zentraler Bedeutung bei der Verwendung von MapTool.